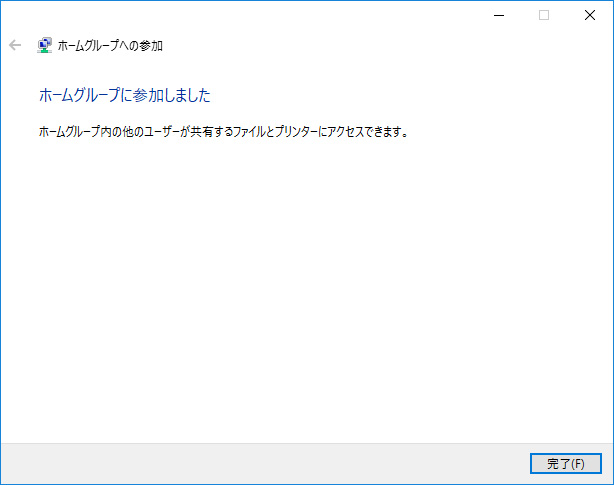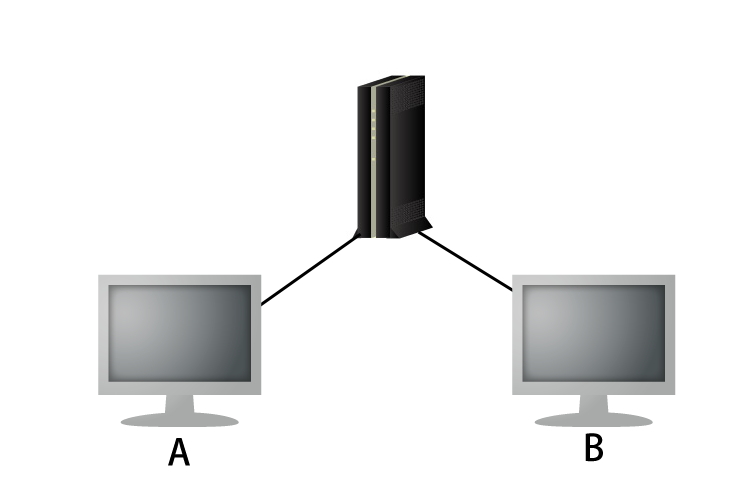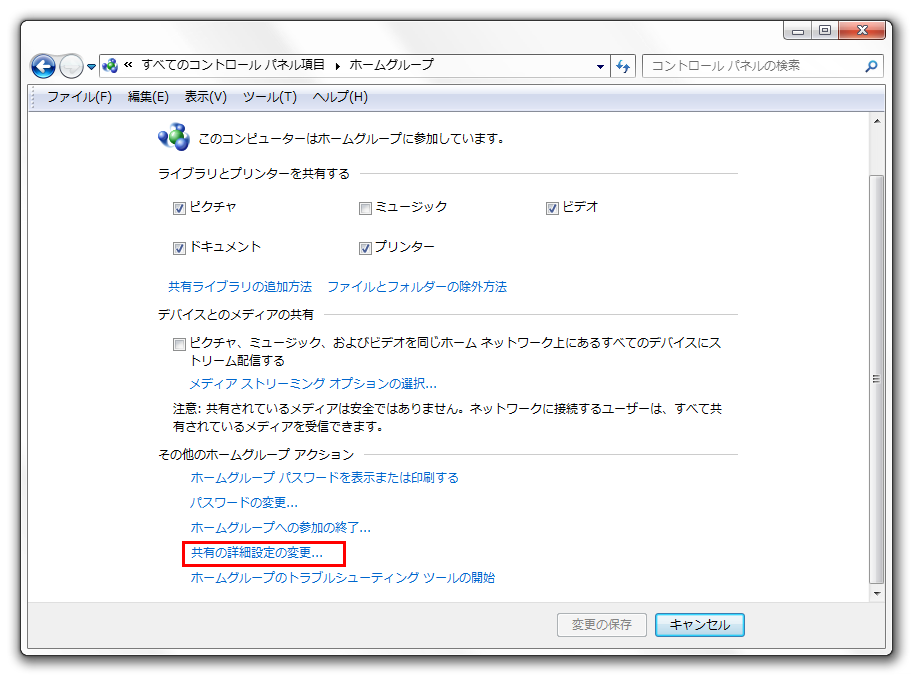Windowsでは、最初から同じネットワーク環境にあるパソコン同士を共有する機能があります。
共有していれば、USBメモリなどを使わないで他のパソコンにデータを渡したり、プリンターを共有できたりします。
その手順についてのメモ書きです。
ちなみに私が設定したのは、Windows7のパソコン2台を共有可能にしました。
Aのパソコンを親機にしてネットワーク接続していきたいと思います。
Aのパソコンの設定
まずはホームグループを作成します。すでに作成してあったので、自分が作成したのか元々あったのかわからないのですが、参考になるURLを掲載しておきます。
http://windows.microsoft.com/ja-jp/windows7/create-a-homegroup
次に共有設定を変更します。
「コントロールパネル」の「ホームグループと共有に関するオプションの選択」をクリックします。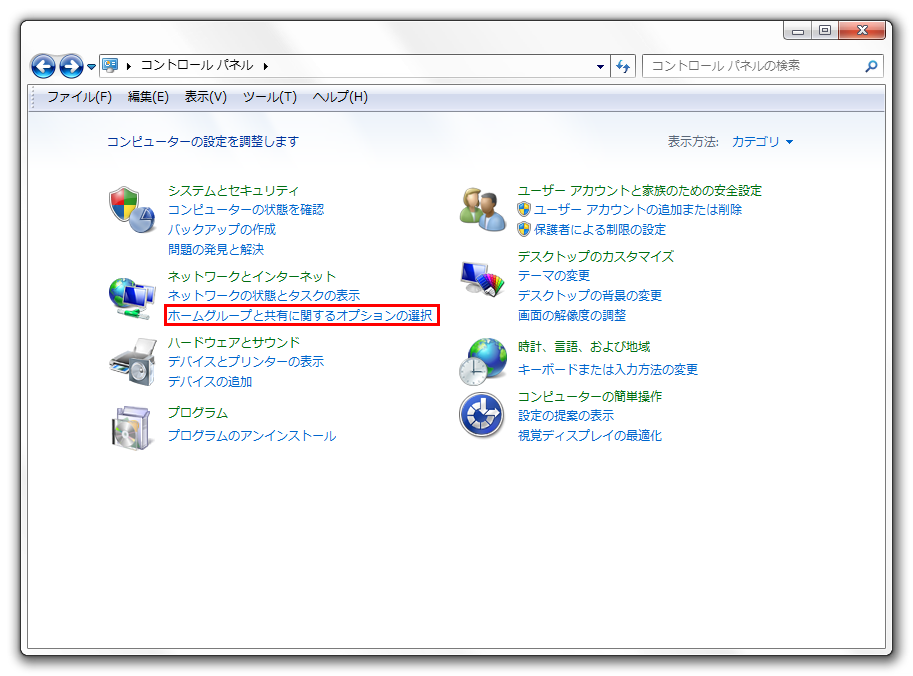
表示方法によっては「ホームグループ」をクリックしてください。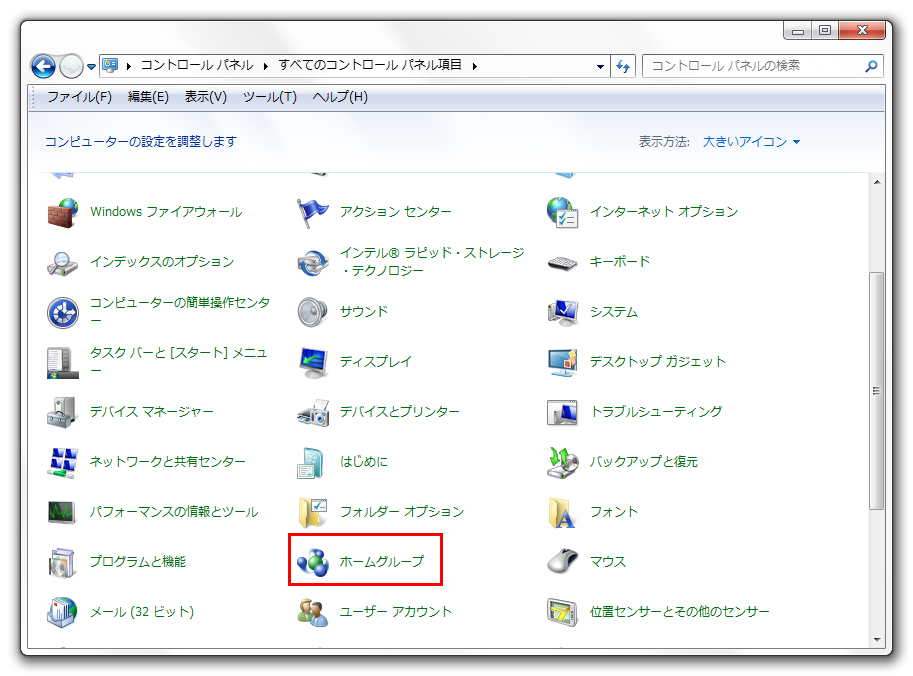
「ネットワーク検索を有効にする」と「ファイルとプリンターの共有を有効にする」を選択して「変更の保存」をクリックします。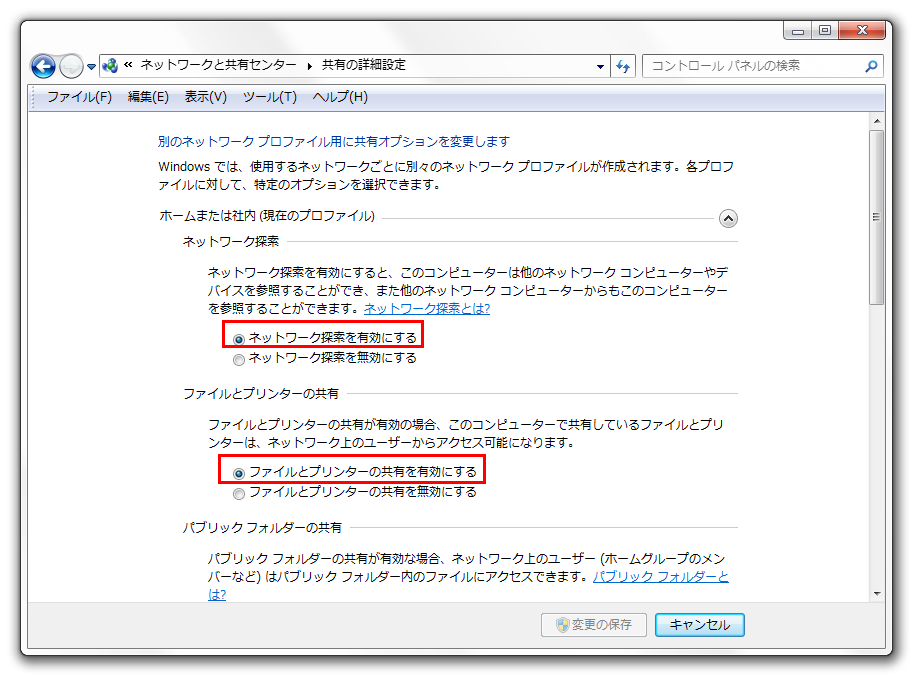
ホームグループ画面に戻って、「ホームグループパスワードを表示または印刷する」をクリックします。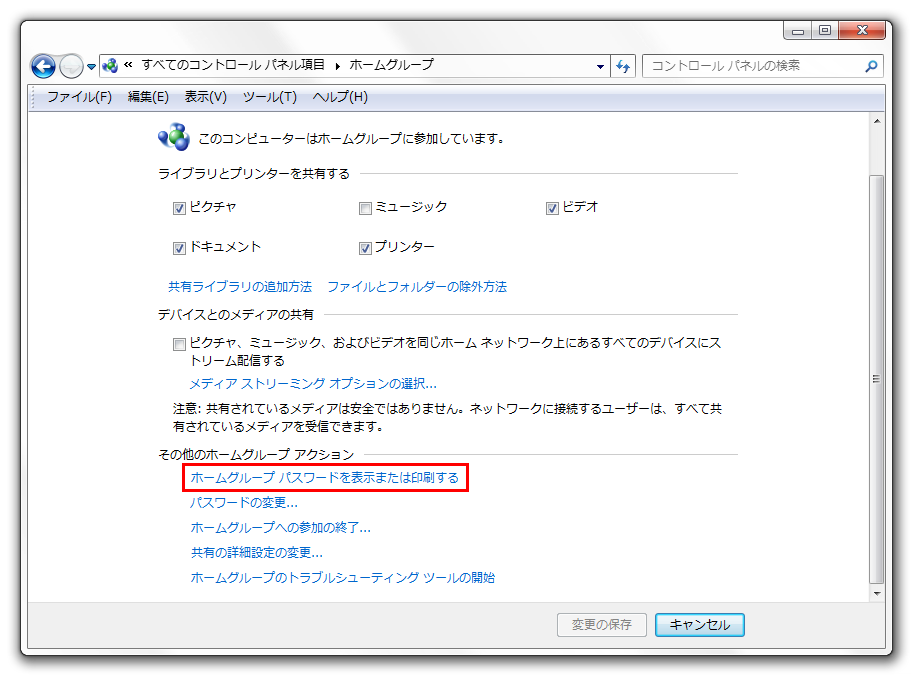
ここで表示されるパスワードを控えておいてください。Bのパソコンに設定する際に使います。
Aのパソコンはここまでで終わりです。
Bのパソコンの設定
BのパソコンにもAのパソコンで行った「共有の詳細設定の変更」にて「ネットワーク検索を有効にする」と「ファイルとプリンターの共有を有効にする」にチェックをいれておきます。
ホームグループへ参加してしまっているので画像保存していないのですが、ホームグループ画面に「ホームグループへ参加」というボタンをクリックします。
手順にしたがって進んでいくとパスワード入力を求められるので、先ほど控えたパスワードを入力するとホームグループに入ることができます。
Windows10の場合
Windows10をクリーンインストールした際、ホームグループの設定が解除されてしまったので設定しなおしました。
まだ画面に慣れていないので、どこに何があるのかよくわかってないので、メモしておきます。
スタートボタンをクリックし、「設定」をクリックします。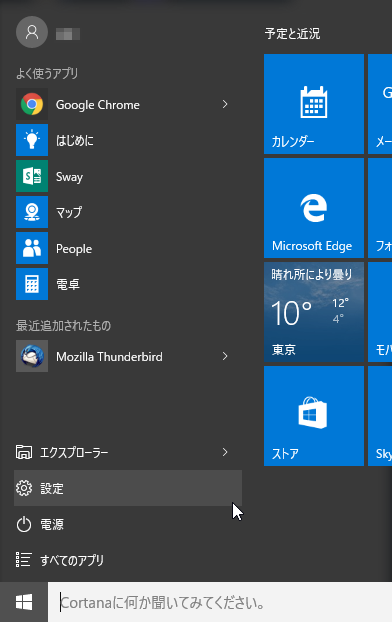
「ネットワークとインターネット」をクリックします。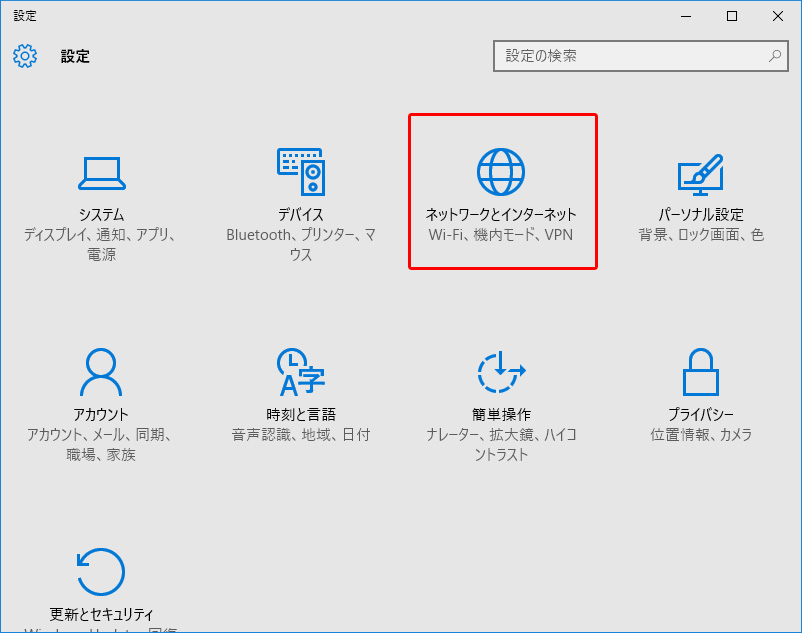
「ホームグループ」をクリックします。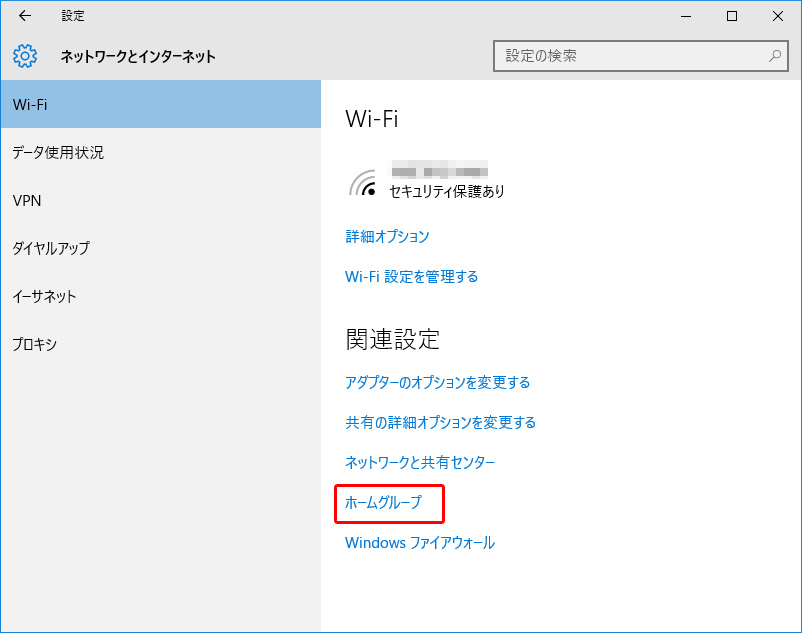
「共有の詳細設定の変更…」をクリックします。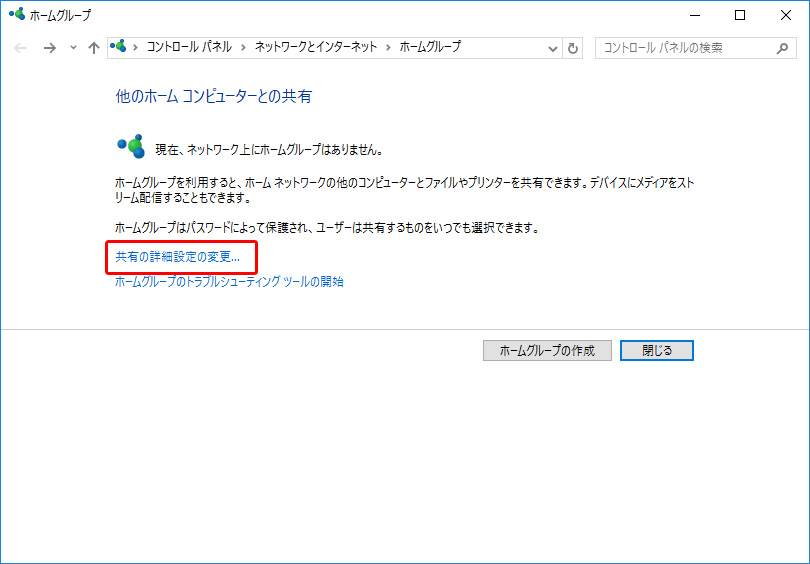
「ネットワーク検索を有効にする」と「ファイルとプリンターの共有を有効にする」を選択して「変更の保存」をクリックします。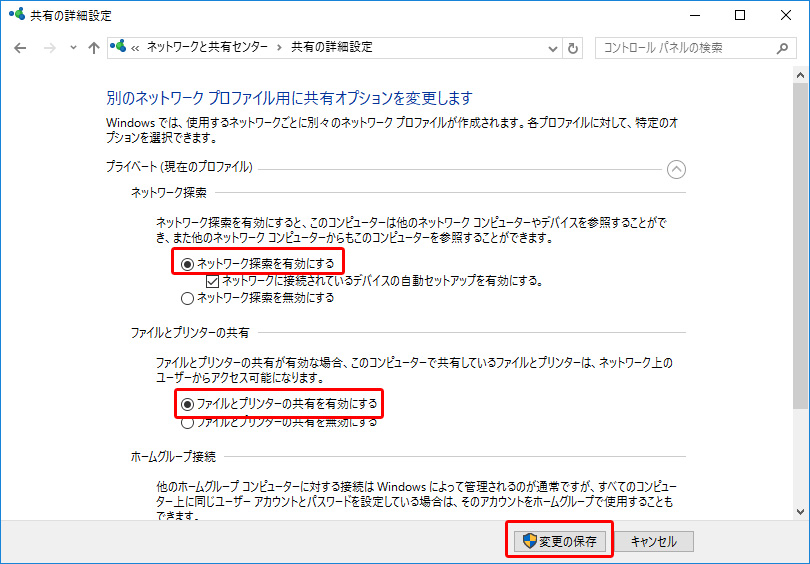
「今すぐ参加」をクリックします。
最初「今すぐ参加」ボタンが表示されなかったので、「ホームグループのトラブルシューティングツールの開始」を押したら「今すぐ参加」ボタンが表示されるようになりました。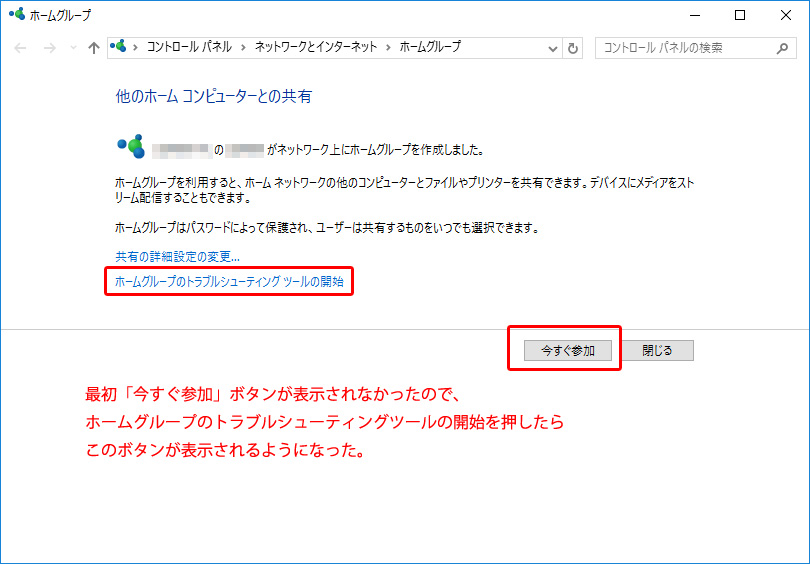
ホームグループ参加画面が表示されるので、「次へ」をクリックします。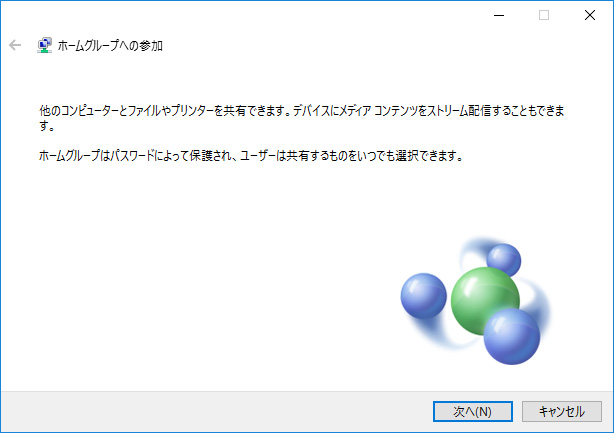
共有したいライブラリやフォルダを「共有」にし、共有したくないライブラリやフォルダは「非共有」にして「次へ」をクリックします。
ホームグループのパスワードを入力して「次へ」をクリックします。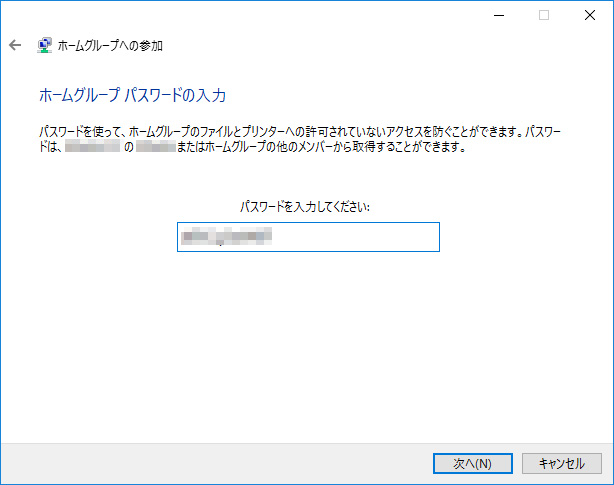
ホームグループ参加できるようになりました。「完了」をクリックして終わりです。