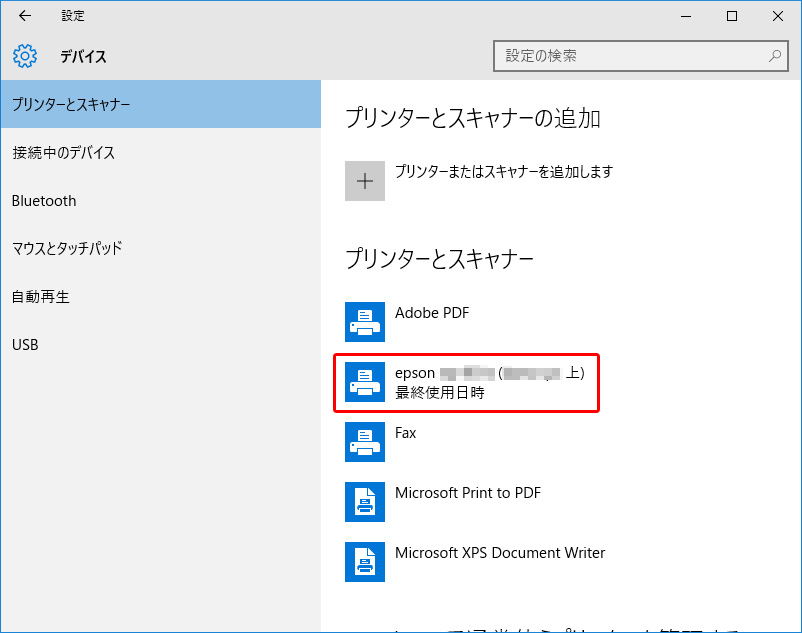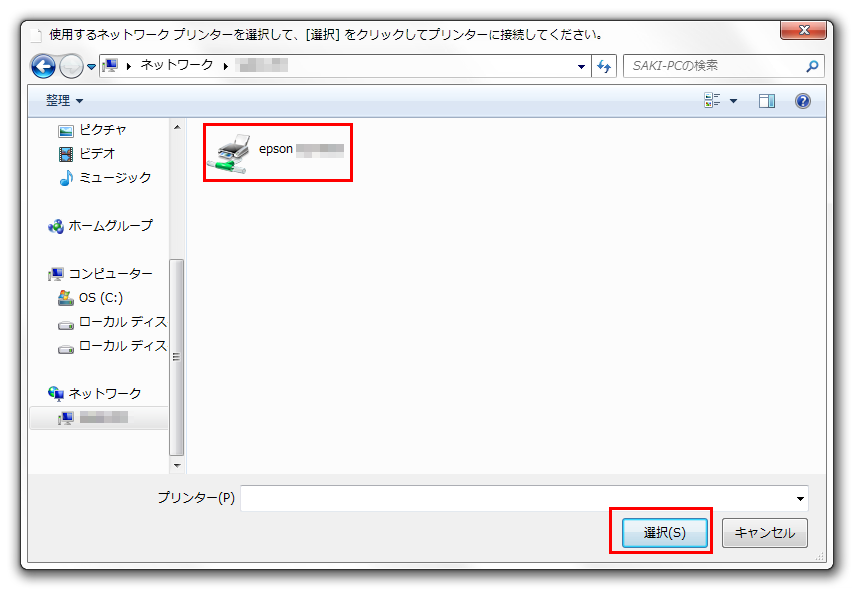家には数台パソコンがあります。
数年前に購入したプリンターもあります。
今までプリンタは1台のPCに接続して運用していましたが、他のPCからも印刷しできるよう設定しました。
現在だとネットワーク対応のプリンターも販売していますが、家にあるのはネットワーク非対応プリンターなので、プリンターに直接繋がっている1台のPCを親機として接続することにしました。
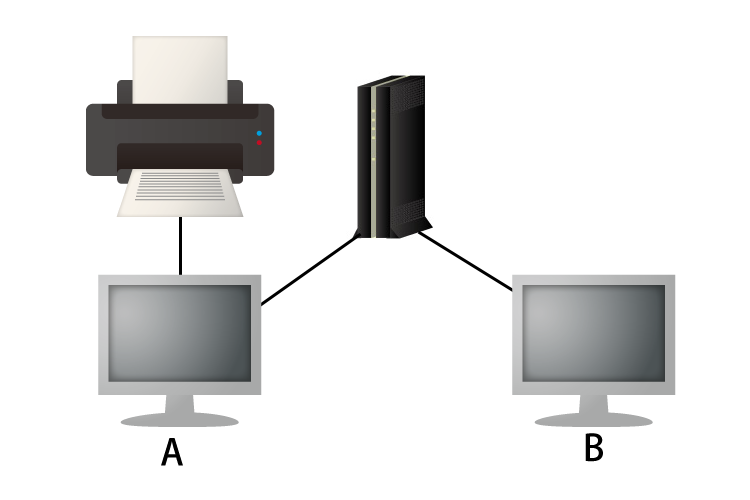
Aのパソコンを親機としてプリンターにつなぎ、BのパソコンとAのパソコンはルーターで同じネットワーク環境につながっている状態です。
Aのパソコンは、すでにドライバーはインストール済です。
Bのパソコンには、今まで使用していなかったのでドライバーはインストールされていません。
今回は一度Aのパソコンからプリンターをはずし、Bのパソコンにプリンターを繋ぎます。
そして、プリンタの手順書に従いドライバーをBのパソコンにインストールします。※1
※1 Windows10の場合、直接プリンタとパソコンBをつないでインストールする必要がありませんでした。(2016/1/2現在)
詳細手順は、「Windows10の場合」をご覧ください。
インストールが終わったら、BのパソコンにつないだプリンターをはずしてAのパソコンに繋ぎ直します。
下記手順をする前に、ホームネットワークで共有できる状態に設定しておく必要があります。
私の場合、一度共有設定していたのですが、パソコンリカバリしてしまって共有設定が切れていたので、なかなかてこずってしまいました。
Aのパソコン設定
Aのパソコンの「コントロールパネル」-「デバイスとプリンター」を開きます。
共有したいプリンターを「右クリック」-「プリンターのプロパティ」を開きます。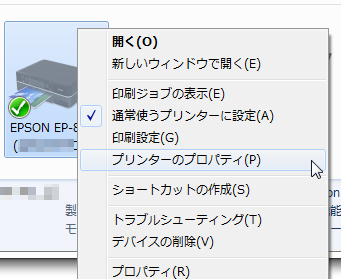
Bのパソコン設定
Bのパソコンの「コントロールパネル」-「デバイスとプリンター」を開きます。
「プリンターの追加」をクリックします。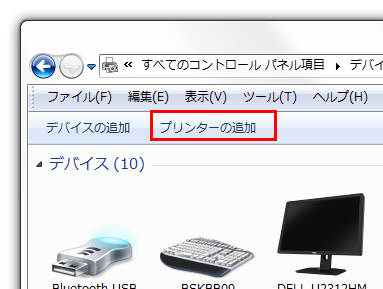
「ネットワーク、ワイヤレスまたはBluetoothプリンターを追加します」をクリックします。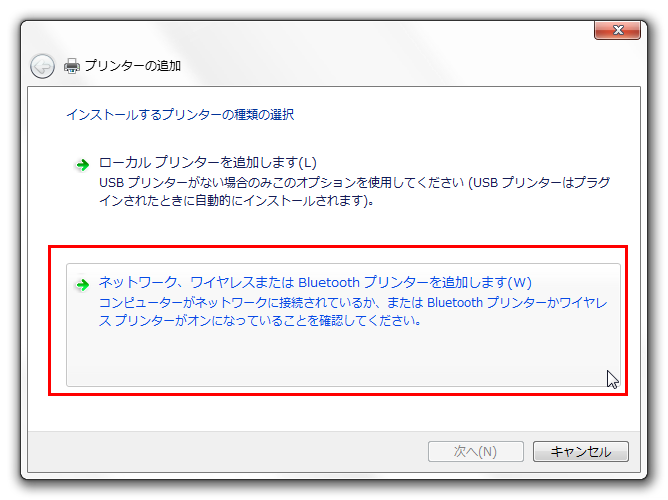
Aのパソコンのプリンターを選択して「次へ」をクリックします。
一覧に出てこない場合は、「探しているプリンターはこの一覧にはありません」をクリックして自分で探します。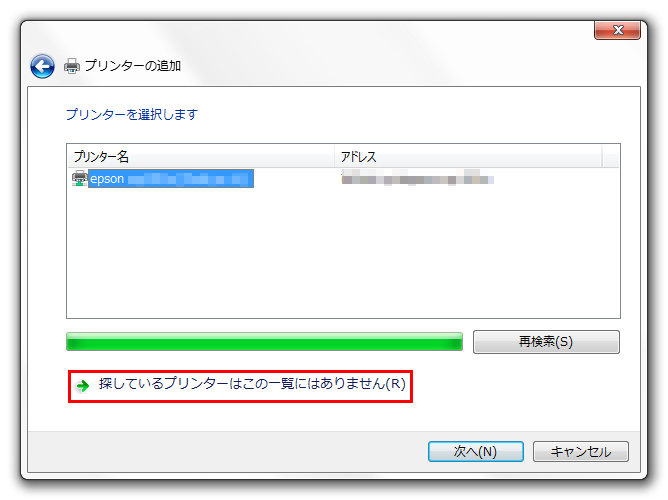
「共有プリンターを名前で選択する」を選択し、記入例のようにネットワーク環境にあるプリンター名を指定するか「参照」をクリックしてネットワークに繋がっているAのパソコンを指定します。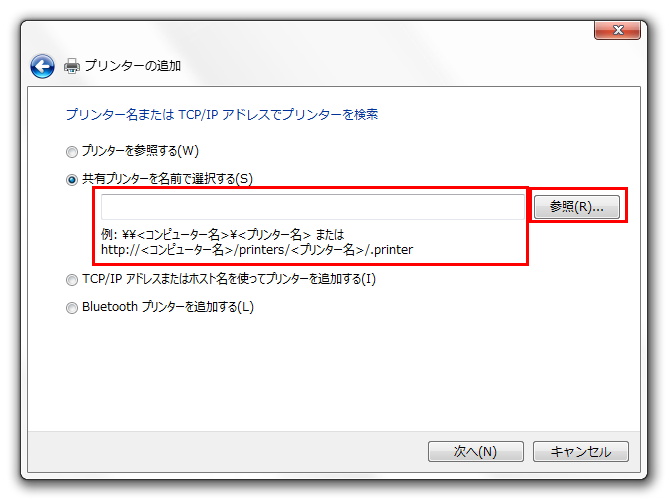
「参照」をクリックした場合ネットワークを選択してAのパソコンをダブルクリックします。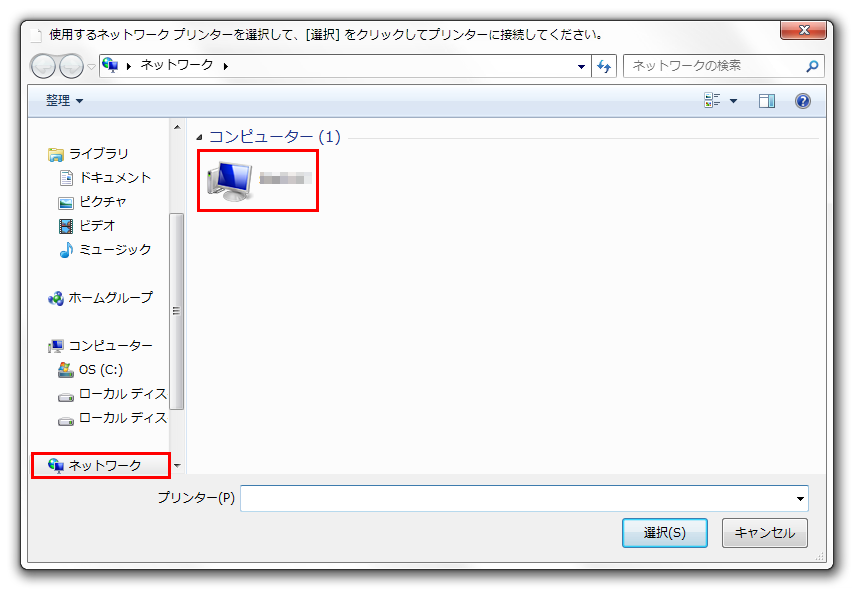
これでドライバがインストールされます。
ただし、Aのパソコンが起動している状態でなければ印刷できませんので、印刷したいときはAのパソコンを起動しておいてください。
Windows10の場合
Windows10をクリーンインストールした際、プリンターもすべてクリーンな状態になってしまったので、再度インストールしなおしです。
Windows10の場合、事前にパソコンBとプリンタをつないでインストールする必要がありませんでした。
インストールの前に、パソコンAとプリンタの電源を入れて設定していきます。
Windows10のパソコンBのスタートボタンをクリックし、「設定」をクリックします。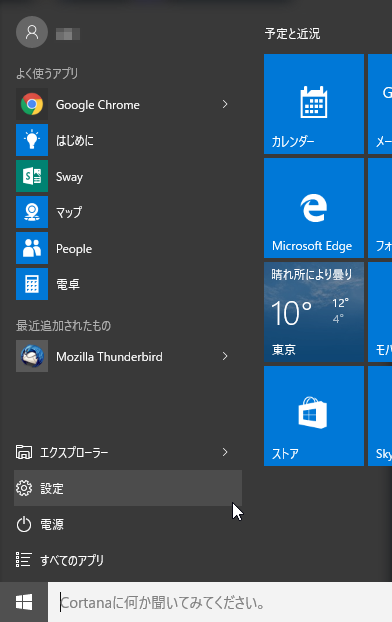
「デバイス」をクリックします。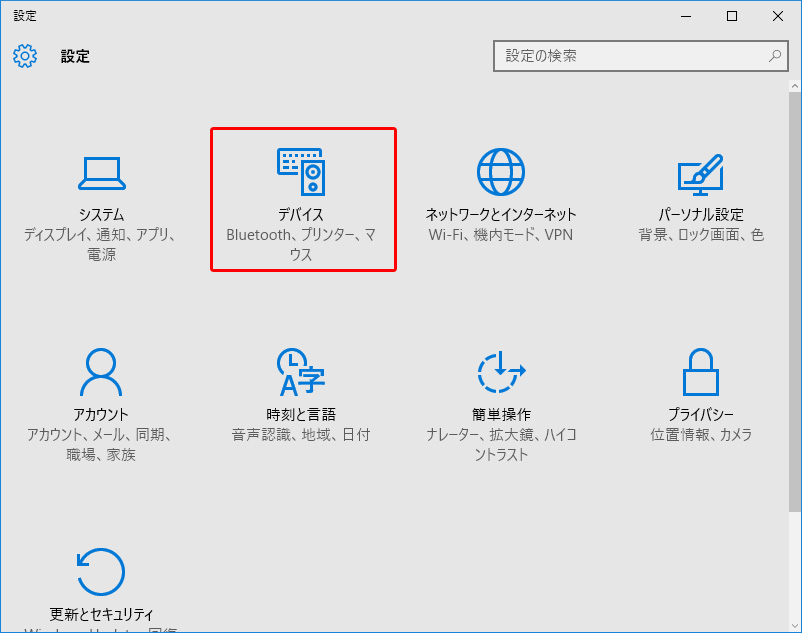
「プリンターまたはスキャナーを追加します」をクリックします。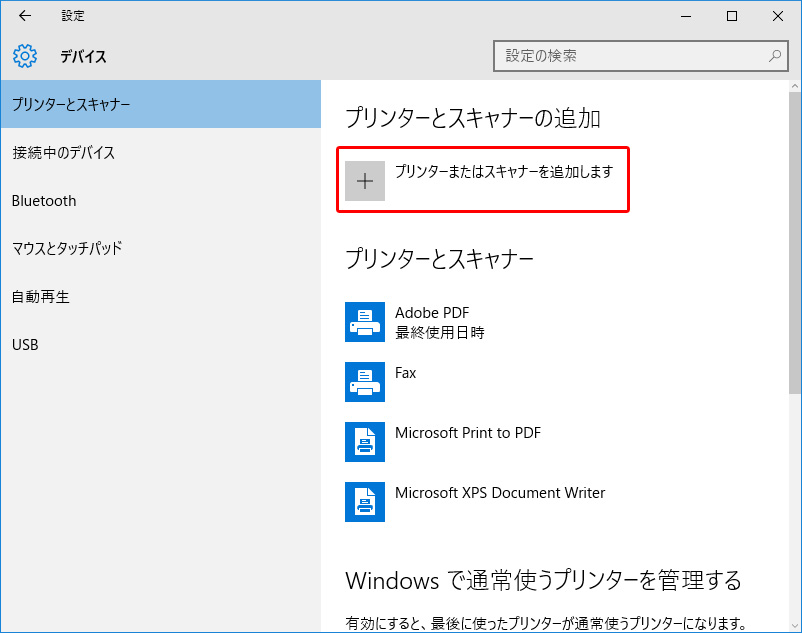
「プリンターが一覧にない場合」をクリックします。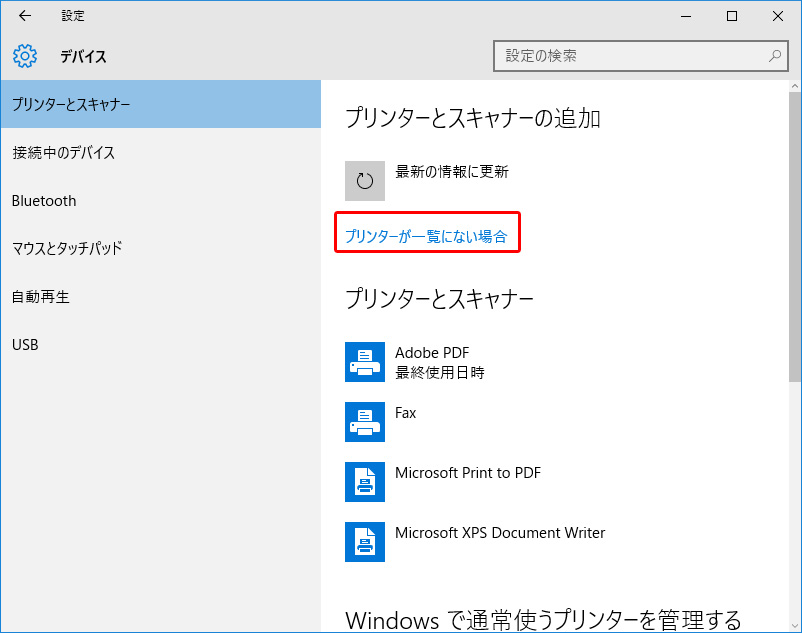
「共有プリンターを名前で選択する」を選択した状態で「参照」ボタンをクリックします。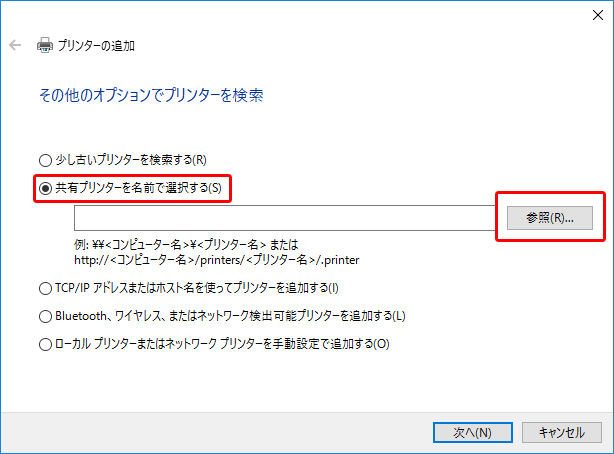
「ネットワーク」からホームグループに設定されているパソコンAをダブルクリックします。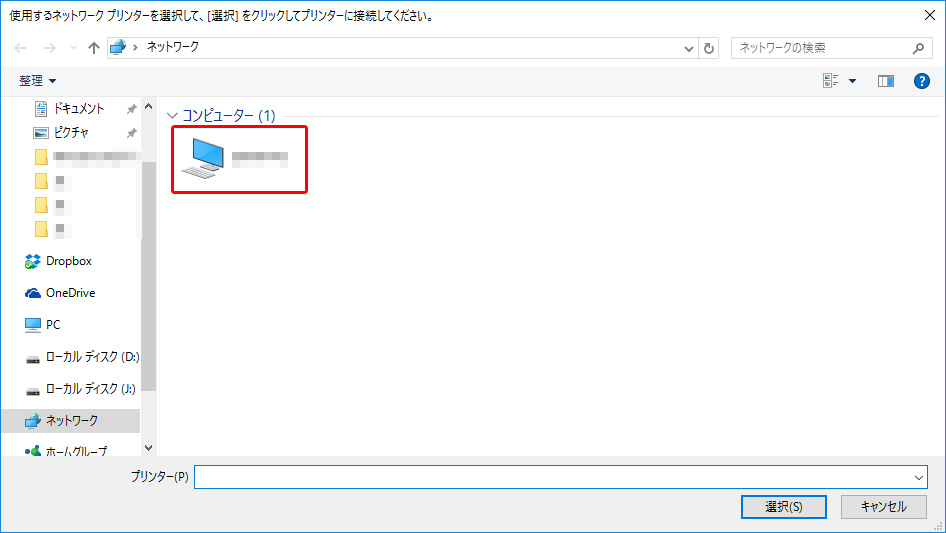
パソコンAにつながっているプリンタが表示されるので、プリンタをダブルクリックするか、プリンタを選択した状態で「選択」ボタンをクリックします。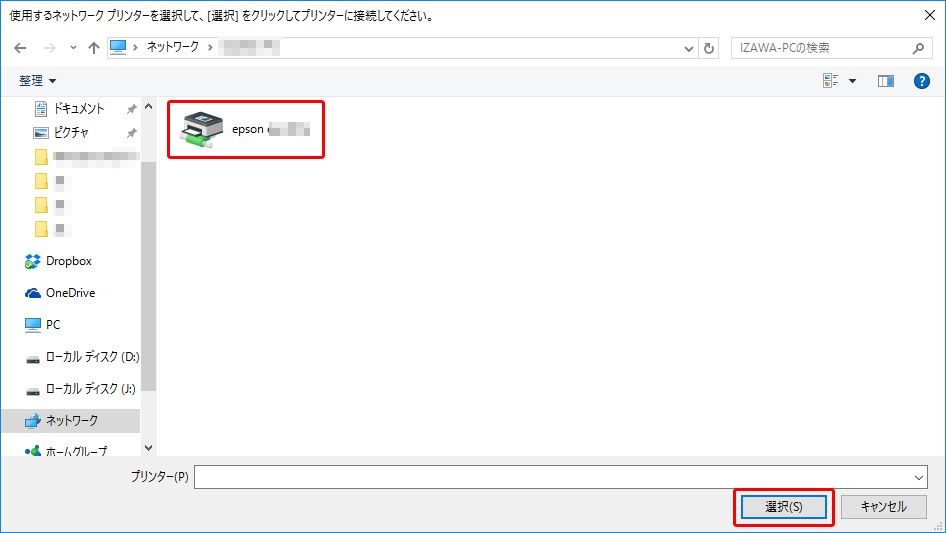
共有したいプリンタのアドレスが指定されましたので、「次へ」をクリックします。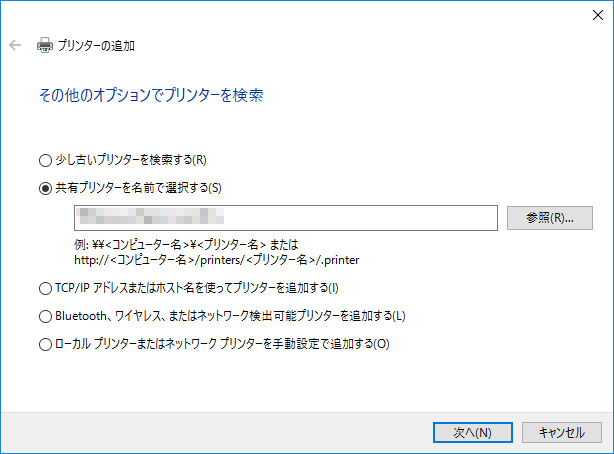
接続開始します。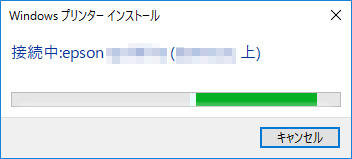
信頼するか注意メッセージが表示されるので「ドライバーのインストール」をクリックします。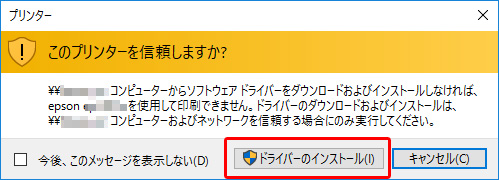
インストールできましたので、「次へ」をクリックします。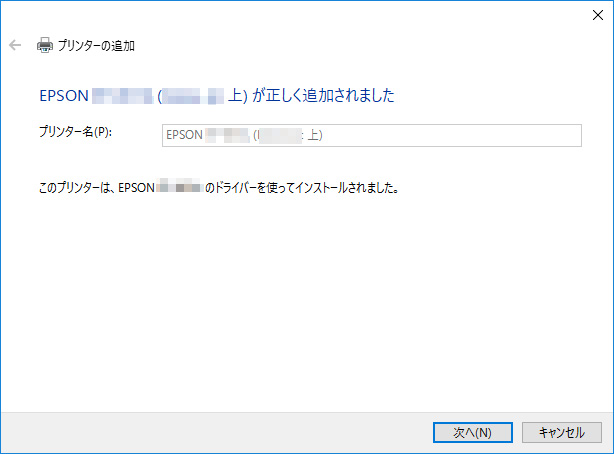
うまく動くか確認したい場合、「テストページの印刷」をクリックします。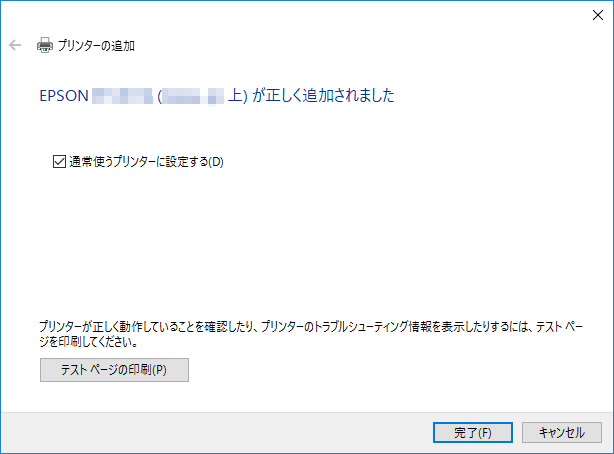
「プリンターにテストページを送信しました」のメッセージが表示され、プリンターから印刷されるのを確認します。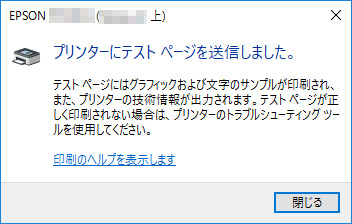
「完了」をクリックします。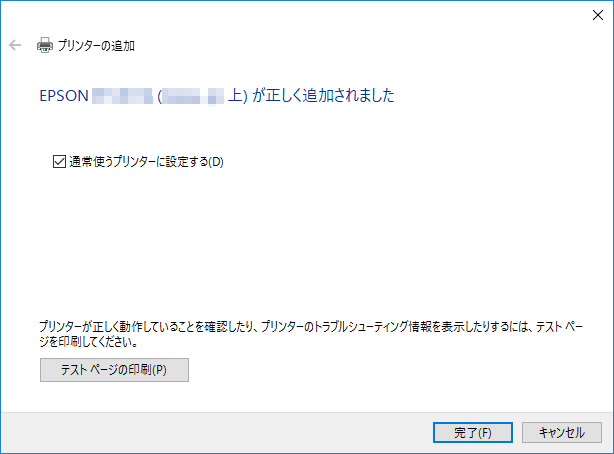
プリンターが追加されているのが確認できます。