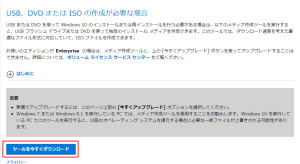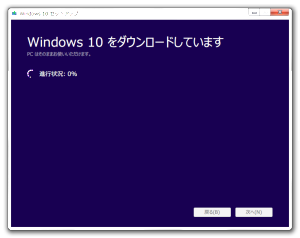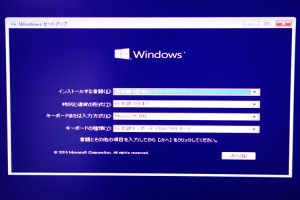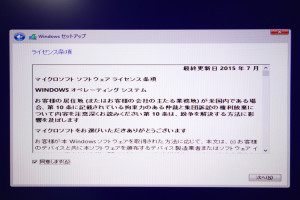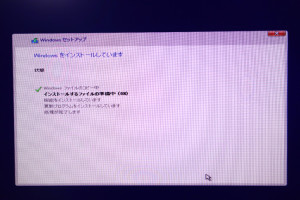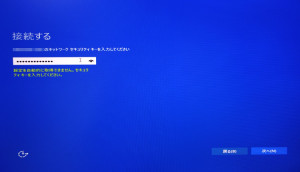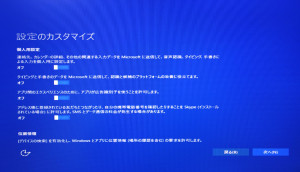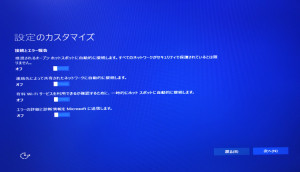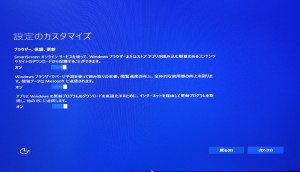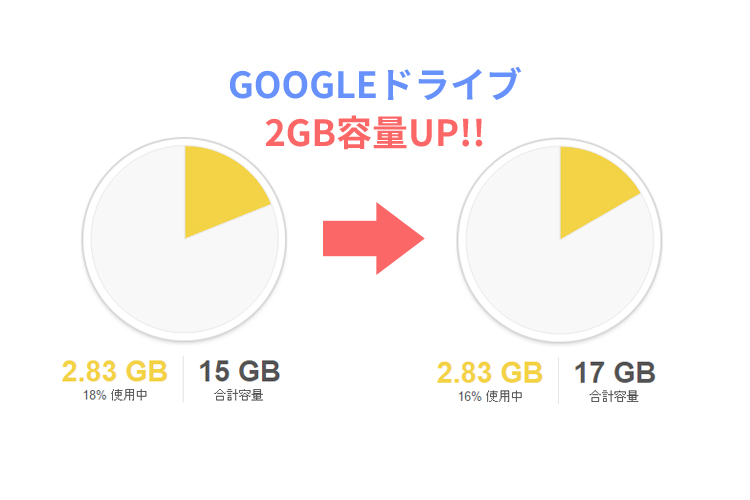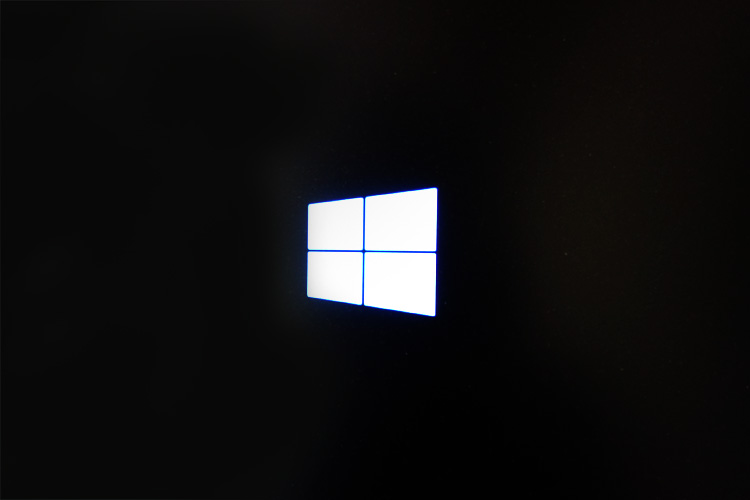
Windows7のPCにWindows10をクリーンインストールしてみました。
PCはDELLのXPS8700で64ビットHome Premiumです。
アップグレードであれば既存のアプリなどが残るのですが、最近パソコン起動時エラーが多発していてどうも調子がおかしかったので、どうせリカバリするならWindows10をクリーンインストールしてきれいな状態にしようという試みです。
クリーンインストール用ディスク作成
まずはクリーンインストールするためのディスクを作成します。
ディスク作成のために、下記URLからWindowsが提供されているMediaCreationToolをダウンロードしてきます。
ダウンロードした「MediaCreationTool」をダブルクリックします。
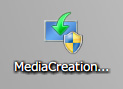
「他のPC用にインストールメディアを作る」を選択して「次へ」をクリックします。
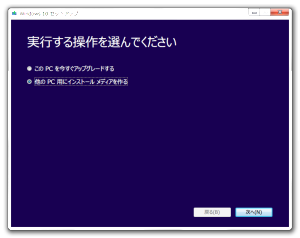
言語、エディション、アーキテクチャが選択された状態で表示されます。
変更したい場合は、「このPCにおすすめのオプションを使う」のチェックを外して変更可能です。
特に変更する必要がなかったのでこのまま「次へ」進みます。
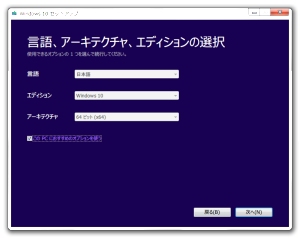
USBメモリにメディアを作りたかったので「UBSフラッシュドライブ」を選択します。
この時点でUSBメモリを挿し、「次へ」をクリックしました。
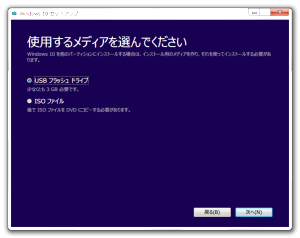
今回の作成で使用したいUSBメモリを選択して「次へ」をクリックします。
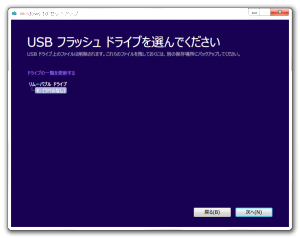
準備完了画面が表示されますので、「完了」をクリックして終了です。
USBメモリにWindows10インストールで必要なファイルが書き込まれました。
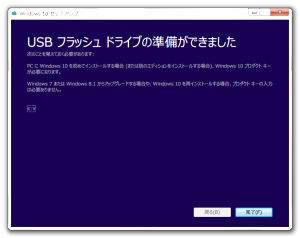
クリーンインストール
USBメモリを挿したまま再起動してインストールします。
そのまま再起動したら、Windows7が起動されてしまったので、再起動直後の黒画面にDellのロゴが表示されている状態で「F12」キーを押して、Bootモードで起動します。
矢印キーでUSBメモリを選択して「Enter」を押してUSBから起動させます。
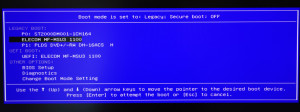
プロダクトキーが要求されるので、Windows7のプロダクトキーを入力して「次へ」をクリックします。
このプロダクトキーは、パソコンに貼ってあるシールに記載のプロダクトキーでした。
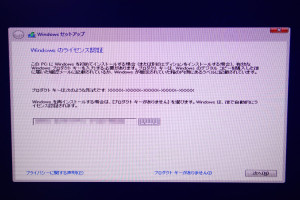
今回はクリーンインストールしたいので「カスタム」を選択して「次へ」をクリックします。
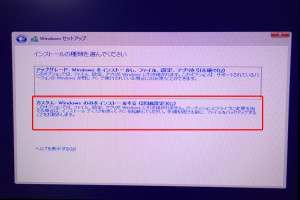
パーティションを区切りなおすのが面倒なのと、リカバリ用ファイル削除してしまうのが嫌だったので、既存のOSが入っているディスクを選択して「次へ」をクリックしました。
というか、これ以外選択できるようなパーティションの区切り方していなかったです。
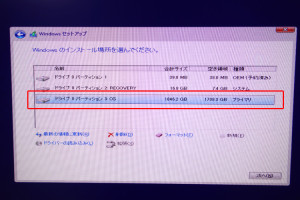
以前のバージョンのWindowsは使えなくなるという注意メッセージが表示されるので「OK」をクリックします。
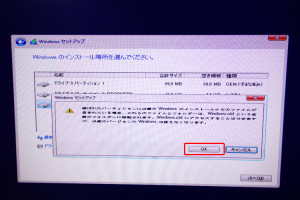
Wi-Fi接続設定画面が出てくるので、自宅のWi-Fiを選択して「次へ」をクリックします。
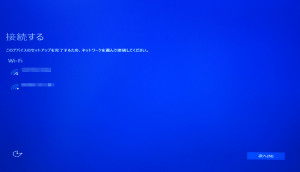
「簡単設定を使う」を選択すればいいんでしょうが、「設定のカスタマイズ」を選択してみました。
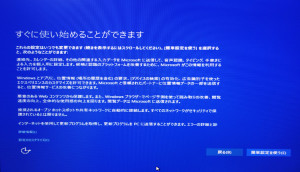
Microsoftアカウントとの紐づけ画面がでてきましたが、スキップしても大丈夫です。
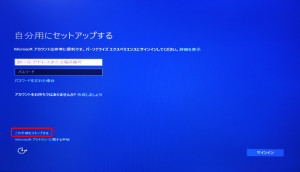
アカウント設定画面が表示されるので、PC名やパスワードを入力していきます。
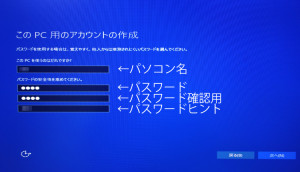
後は、今回のクリーンインストールでなくなってしまった必要なアプリをどんどんインストールしていけばOKです。
よく考えたら、有線なのでWi-Fi接続設定しなくてもよかったんじゃないかと設定してから思いました。