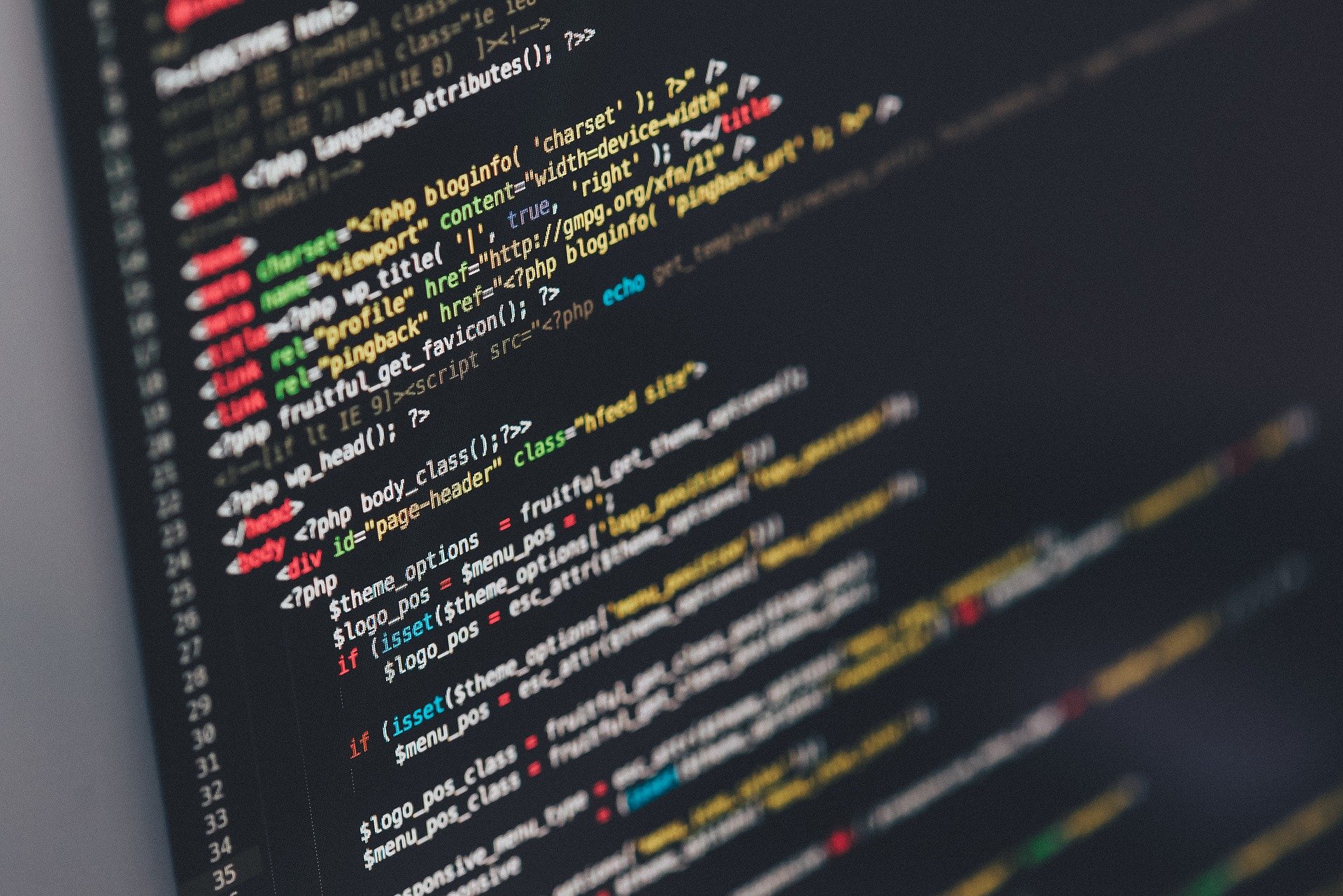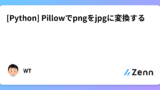初心者でプログラミングはじめてみたけど、プログラミングで何ができるのかわからないし、つまらないし、挫折しそうだよ。

プログラミンの基礎を学んでるときは、面白くないよね。
でも、基礎がある程度わかってないとプログラミング進めないのも事実。
面白くないものを続けるのもしんどいから、まずは簡単に動くプログラミングを作って楽しんでみたらどうかな?
- コピペして動くか確認する
- プログラミングが動くことを楽しむ
- コピペしたものをちょっといじってみる
コピペでプログラミングを動かしてみる
Googleで検索すると、いろんなサイトでコードを掲載してくれています。
今回はPythonを例にします。下記ブログのコードをコピペし、PDF分割プログラムを実際に動かしてみました。
Pythonのインストール方法は下記を参照してください。Macは最初からインストールされていますが、バージョンが2系で古い場合がありますので、バージョンを確認して3系をインストールしてください。
ターミナル(コマンドプロンプト)でコマンドを入力して「Enter」キーを押してください。
動きましたか?
2022/3/21現在、私の環境では動かすことができました。
コピペしただけですが、動いたことがうれしいのは私だけでしょうか?
役に立ちそうなプログラミングができると下記のようなメリットがあります。
- プログラムが目的通りに動く楽しさ
- プログラミングで便利なものが作りたい欲求
- プログラミング学習が苦じゃなくなる
▲ 目次に戻る
プログラムの中身を確認する
動いたからよかった~で終わってはいけません
それだけでは、プログラミングの学習にならないです。
実際に動くプログラムをじっくり見てください。
参考にしたブログに説明が詳しく書かれています。とてもありがたいです。
プログラミング学習の基礎ででてきたような、変数への格納やif文、ループ文の記述があります。
基礎から応用への理解が深まりますし、どういった時に使うのか想像しやすくなります。
▲ 目次に戻る
コピペしたものにアレンジを加える
今回参考にしたPDFを分割するプログラムを応用します。
png画像をjpg画像に変換するプログラムを組んでみましょう。
下記記事も参考にしました。
ライブラリインストール
まずは、必要なライブラリをインストールします。
pip install Pillow
ターミナル(コマンドプロンプト)でコマンドを入力して「Enter」キーを押してください。
ディレクトリ構成
下記のようなディレクトリ構成にしておきます。
.
┣ png_jpg.py
┣ img01.png
┗ img02.png
png_jpg.pyの中身
# プログラム1|ライブラリ設定
from PIL import Image
import pathlib
import os
# プログラム2|フォルダ内のPNGを全て取得
curdir = os.getcwd()
files = list(pathlib.Path(curdir).glob('*.png'))
# プログラム3|フォルダ内の全てのPNGを処理
for file in files:
# プログラム4|JPGに変換
filename = file.name
rename = filename.replace('.png','')
im = Image.open(filename)
im = im.convert("RGB")
im.save(rename + '.jpg')
プログラム1|ライブラリ設定
# プログラム1|ライブラリ設定
from PIL import Image
import pathlib
import os
ここでは必要なライブラリをインポートします。
今回PDFは使用しないので、PyPDF2はインポート不要です。
画像処理ライブラリPillow(PIL)をインポートしておきます。
プログラム2|フォルダ内のPNGを全て取得
# プログラム2|フォルダ内のPNGを全て取得
curdir = os.getcwd()
files = list(pathlib.Path(curdir).glob('*.png'))
PDF分割プログラムから拡張子を変更しただけです。
今回の変換元ファイルはpng画像なので、.pngを指定しています。
プログラム3|フォルダ内の全てのPNGを処理
# プログラム3|フォルダ内の全てのPNGを処理
for file in files:
PDF分割プログラムのままです。
ここからループ処理に入っていきます。フォルダ内のPNG画像を処理していきます。
プログラム4|JPGに変換
# プログラム4|JPGに変換
filename = file.name
rename = filename.replace('.png','')
im = Image.open(filename)
im = im.convert("RGB")
im.save(rename + '.jpg')
プログラム解説します。ここからはPDF分割プログラムとpng画像をjpg画像に変換するプログラムの組み合わせです。
file.nameでファイル名を取得します。ここはPDF分割プログラムと同じです。
filename = file.name
jpgに変換するときにpngの拡張子が不要なので、rename変数に退避しておきます。
rename = filename.replace('.png','')
ここからは、png画像をjpg画像に変換するプログラムを参照していきます。まず、pngファイルを開きます。
im = Image.open(filename)
開いたpngファイルをRGB形式に変換してim変数にセットします。
im = im.convert("RGB")
拡張子jpgで保存します。
im.save(rename + '.jpg')
プログラムの実行
一番簡単なのは、png_jpg.pyをダブルクリックして実行する方法です。
この方法はWindowsではできますが、Macだと設定が必要です。
今回はどちらでも動かせるように、ターミナル(コマンドプロンプト)で実行する方法を記載していきます。
ターミナル(コマンドプロンプト)でpng_jpg.pyがあるフォルダへ移動します。
下記コマンドを入力して「Enter」キーを押してください。
cd フォルダフルパス名
下記コマンドでpythonを実行します。下記コマンドを入力して「Enter」キーを押してください。
python png_jpg.py
実行すると、下記のようなディレクトリ構成になり、jpgに変換された画像が追加されます。
.
┣ png_jpg.py
┣ img01.png
┣ img02.png
┣ img01.jpg
┗ img02.jpg
▲ 目次に戻る
プログラミング学習の3つの手順
今回は、Pythonを使って複数プログラムの組み合わせを試してみました。
最初はコピペで大丈夫です。でも、コピペしただけで終わりはダメです。
下記の手順をふむことで、プログラミングが身につきます。
- コピペしたプログラムを実行して楽しむ
- コピペしたプログラムの詳細を理解する
- コピペしたプログラムを応用してみる
プログラミングは、最初うまく動かなくて挫折しかけても、数日経つと理解できるようになっていることもあります。
最初は全然プログラミング組めなくて、向いてないと思った時期もありましたが、毎日何時間も触れていれば、できるようになるものです。
仕事だって、毎日やっていれば覚えるじゃないですか?プログラミングも同じです。
Pythonはとても便利です。Pythonの勉強をしたい方は、無料で入門講座を開いているスクールがあります。
▲ 目次に戻る