
サーバーはロリポップのスタンダードプランを契約していたのですが、ConoHaのVPS1GBメモリプランに変更しました!
ロリポップは大分改善されたとはいえ、やはりWordPressの表示スピードが遅いので変えたいと思っていていろいろ探していました。GMOインターネットの株主優待でConoHaが割引で運用できるということを知り、ロリポップの契約もそろそろ切れることから、この度ConoHaのVPS1GBメモリプランに移行。
kusanagi for ConoHaにしましたが、kusanagiは4GBメモリプラン推奨で、2GB以上じゃないとConoHa WINGよりもWordPressの表示速度が遅いらしいのですが、毎月そんなに払うほどのPV数でもないので、とりあえず1GBにしました。
1GB以上であればメモリを後から増やすこともできるというのもあり1GBを選択しました。
自分でVPS構築したことがなかったのでよくわからず、思ったよりも時間がかかりましたが、なんとか移行が完了できました。
今後のためにも参考にしたサイトを記載していこうと思います。
サーバー構築
まずは、サーバー構築。これは下記サイトを参考にしたらすんなりできました。
https://garigaricode.com/conoha1/
上記サイト通りにサーバー構築して、新規WordPressをインストール、セキュリティ設定までまずやってしまいました。
▲ 目次に戻る
WordPressの移行
次に、WordPressの移行です。
こちらは「All-in-One WP Migration」というプラグインを使うと簡単にできますが、下記の理由から自力で移行しました。
- 画像が多い私のサイトでは有料になる
- VPS環境に移行するとうまくいかないという同僚の発言
ftpからWordPressをローカルに一括ダウンロードしてConoHaの/home/kusanagi/プロファイル名/DocumentRoot/にアップロードしました。
その際、.htaccessはkusanagiのことが書かれていたので、それ以外をアップするようにしました。
また、wp-config.phpの内容を今回サーバー構築した際のDB内容に書き換えてアップしました。
DBはphpMyAdminを利用してロリポップ側からエクスポートしたものをConoHaにインポートしていきます。
この段階では、ConoHaにphpMyAdminはインストールされていないので、下記サイトを参考にしてphpMyAdminインストールしました。
https://kojikalog.com/kusanagi_phpmyadmin_install/
phpMyAdminがうまく動かせるようになったら、ロリポップ側でエクスポートしたファイルをインポート。DBの移行が完了です。
▲ 目次に戻る
DNSの設定
参考にしたのは下記サイト
https://hombre-nuevo.com/vps/vps0009/
https://bton.papalabs.net/?p=1758&cpage=1
まずはConoHaの管理画面からDNSを設定していきます。
メニューの「DNS」から「+ドメイン」をクリックします。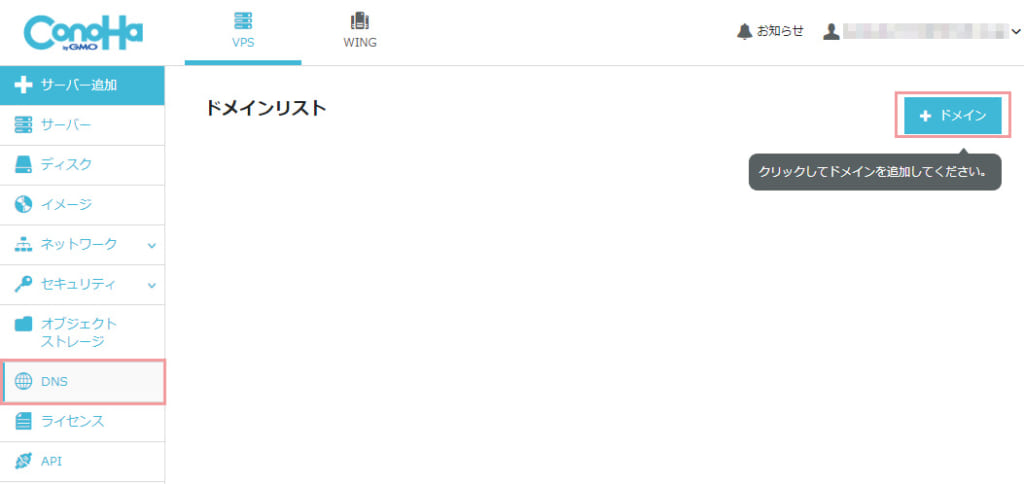
example.comと書いてあるところに設定したいドメインを入力して「保存」を押します。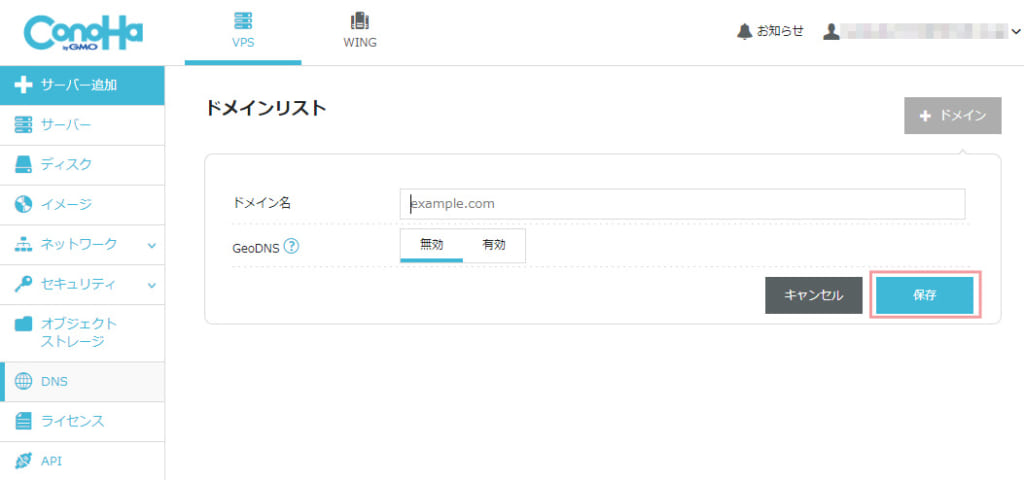
その時点で、ドメインの詳細情報が表示されます。
ここで表示された値を後ほどネームサーバーに設定します。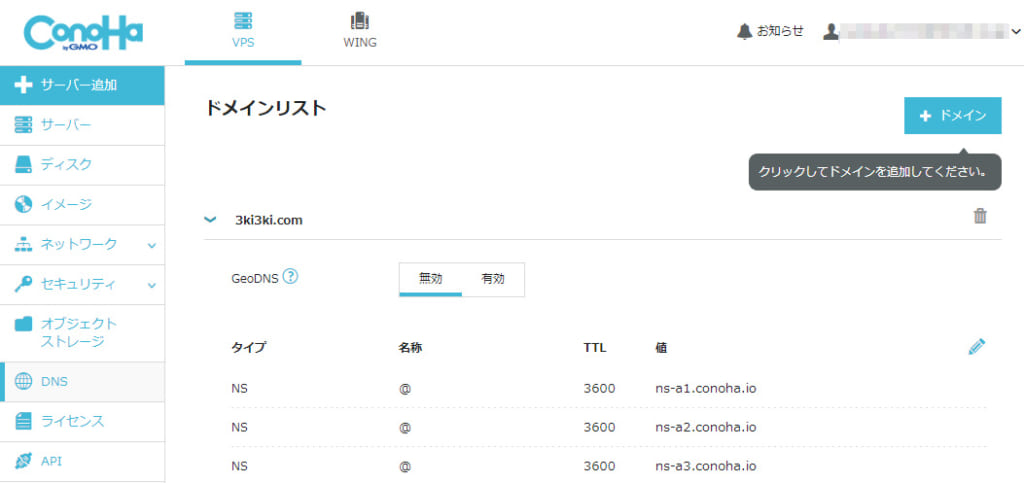
名称「@」はexample.com、名称「www」はwww.example.comにアクセスした場合の設定です。
このmemorandumsはサブドメインで運用しているので、名称に「memorandums」を入れたレコードを追加します。
他にもサブドメインで運用しているものがあれば、レコード追加していってください。
追加できたら「保存」をクリックします。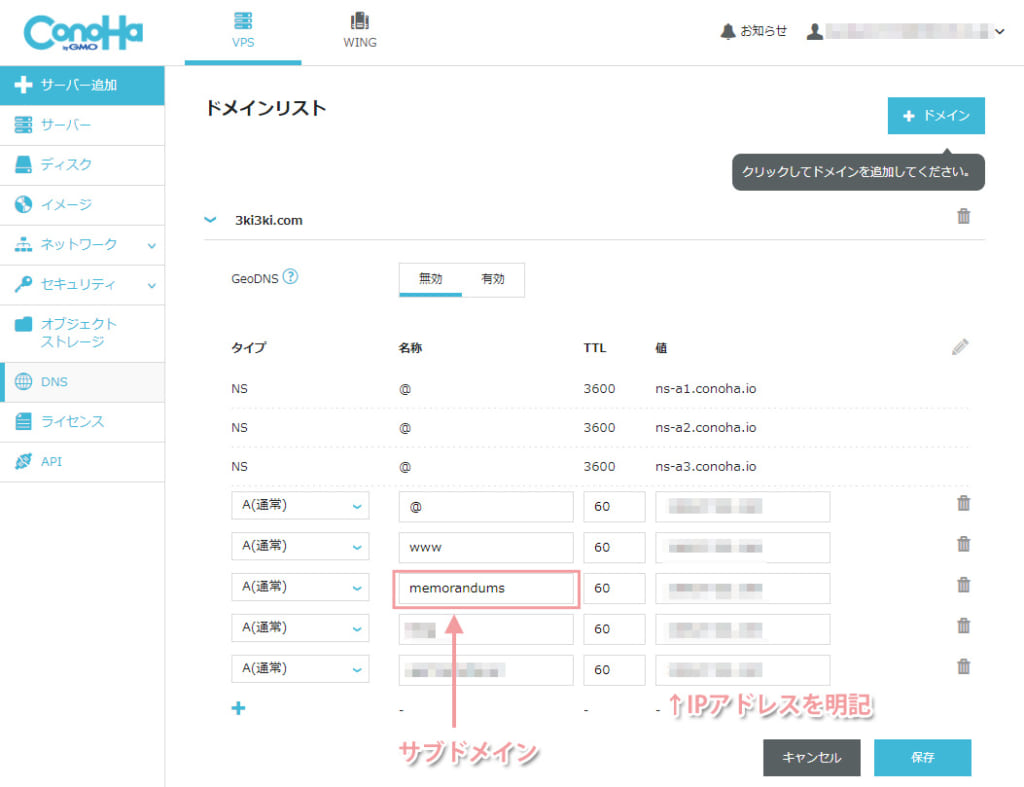
次に、ネームサーバーを変更します。
私の場合はムームードメインだったので、ムームードメインの管理画面「ネームサーバ設定変更」から設定していきます。
「GMOパペポ以外のネームサーバーを使用する」にチェックして、先ほどConoHaのDNS詳細に記載してあった値を入力して変更完了です。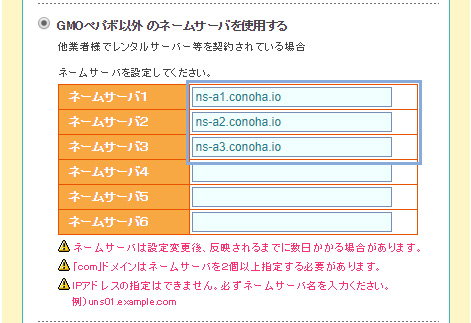
こちら時間がかかるのでしばらく待ちましょう。
▲ 目次に戻る
SSL設定
DNSが浸透したらSSLの設定をします。
下記サイトを参考にしました。
https://www.shimay.uno/archives/5544
このサイトは、ロリポップの時からSSLの設定をしていたのでWordPressの内容はhttpsに変換されている状態なのですが、ロリポップの無料SSLを利用していたので継続して使うことができません。
kusanagi内でSSL証明書を発行します。
コンソール画面を開いて下記コマンドをたたくと証明書が発行されます。
そして、このコマンドだけで「証明書の自動更新を有効にします」とでてきたので自動更新が有効になりました。
kusanagi ssl --email 自分のメールアドレス プロファイル名
このままだとリダイレクトされないので、下記コマンドをたたいてリダイレクトさせます。
kusanagi https redirect
このコマンドなんですが、なぜか1サイトだけにしかリダイレクトが反映されませんでした。
複数サイト運営しているので、他のプロファイルもリダイレクトされるように設定するため、/etc/nginx/conf.d/プロファイル名_http.conf内を書き換えました。
#rewrite ^(.*)$ https://ドメイン$request_uri permanent; #SSL ONLY
とコメントアウトされている部分を下記のようにコメントアウトはずしました。
rewrite ^(.*)$ https://ドメイン$request_uri permanent; #SSL ONLY
反映されなかったので、下記コマンドをたたいて再起動させていました。
kusanagi nginx
▲ 目次に戻る
その他に参考にしたサイト
この方法試したんですが、うまく表示されませんでした。
kusanagiってWordPressだけなのかと思っていたんですが、LAMP環境も構築できることがわかり、さっそく試しました。
コマンド1回たたくだけでLAMP環境ができたので静的サイトも無事掲載することができました。
WordPress引っ越しの一連の流れが書いてありました。
最初からこのサイトに気づいていればもっと楽に移行できたのではないでしょうか。大変ためになります。
何度かWING契約しようか悩んだ
途中、よくわからなくなったので、WINGを契約しようか悩みました。
でも、いろんなサイトを参考になんとかVPSで運用できるようになってよかったです。
正直、まったくターミナルたたいたことがない人にはお勧めしません。
他のVPSよりも簡単にインストールできるかもしれませんが、調べることができる人でないと環境構築するのがつらいと思います。
▲ 目次に戻る



