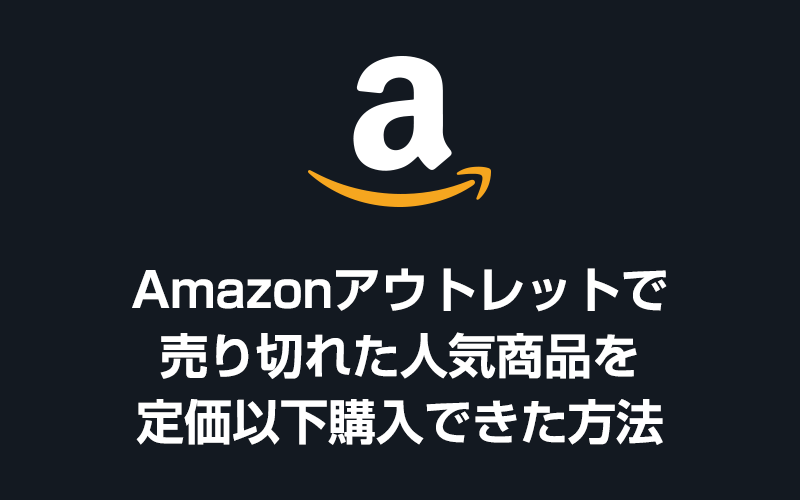
宝島社から発売された UZU BY FLOWFUSHI のリップ6本入ったムック本が人気で、発売前の予約でネット販売が売り切れるほどでした。
店頭販売も予約分で売り切れている店舗、当日入荷分がすぐ売り切れる店舗が続出し、発売当日に本屋で購入できなければ購入不可能な状態でした。
あきらめかけてましたが、Amazonアウトレットで購入できたので購入方法について書いていきます。
Amazonアウトレットとは
Amazonアウトレットは、Amazon.co.jpが配送する商品のうち、倉庫内で梱包に傷を負った商品またはお客様から返品されたもの(使用後に返品された商品が含まれます)であり、Amazon.co.jp の厳密な基準により商品の状態が良いと判断されたものを「アウトレット品」(画面表記上は「中古品」と表示されます)という扱いで、お手頃な価格で販売するストア です。
https://www.amazon.co.jp/b?node=2761990051
Amazon内で新品としては売れないものを販売しています。
新品以外は購入したくないという方は、やめておいた方がいいです。
ちょっとした傷や他の人が購入して返品されたものでも気にしない方にはいいのではないでしょうか。
すべての商品がAmazonアウトレットで販売しているわけではないですし、人気商品はすぐに売り切れてしまいます。
Amazonアウトレットは購入検討している商品で出会えたらすぐに購入した方がいいです。
次に見たときにはなくなっていることが多いです。
▲ 目次に戻る
購入方法
商品から表示する方法とカテゴリから検索する方法があります。
商品から表示する方法
スマホの場合
他の出品者をタップします。
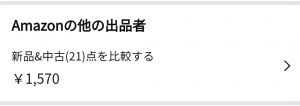
販売元が「Amazonアウトレット」であることを確認してカートに入れてください。
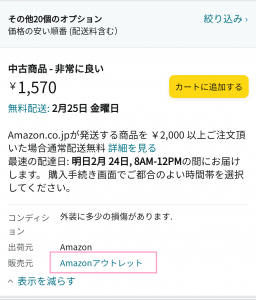
カートに入ったらAmazonで他の商品を購入する時同様、カート画面に進んで購入手続きしてください。
パソコンの場合
右サイドにある「新品&中古(XX)点を比較する」をクリックします。
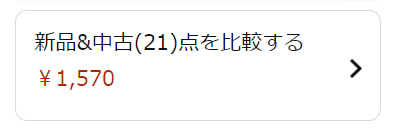
販売元が「Amazonアウトレット」であることを確認してカートに入れてください。
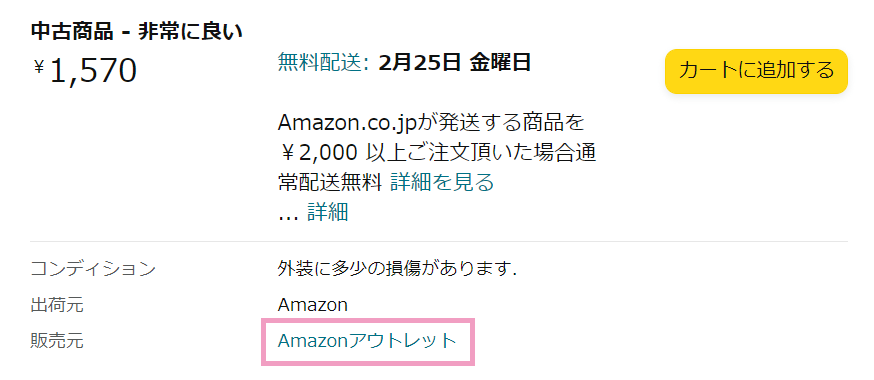
カートに入ったらAmazonで他の商品を購入する時同様、カート画面に進んで購入手続きしてください。
カテゴリから検索する方法
スマホの場合(アプリのみ)
- メニューボタンをタップ
- 「セール・お得な情報」をタップ
- 「Amazonアウトレット」をタップ
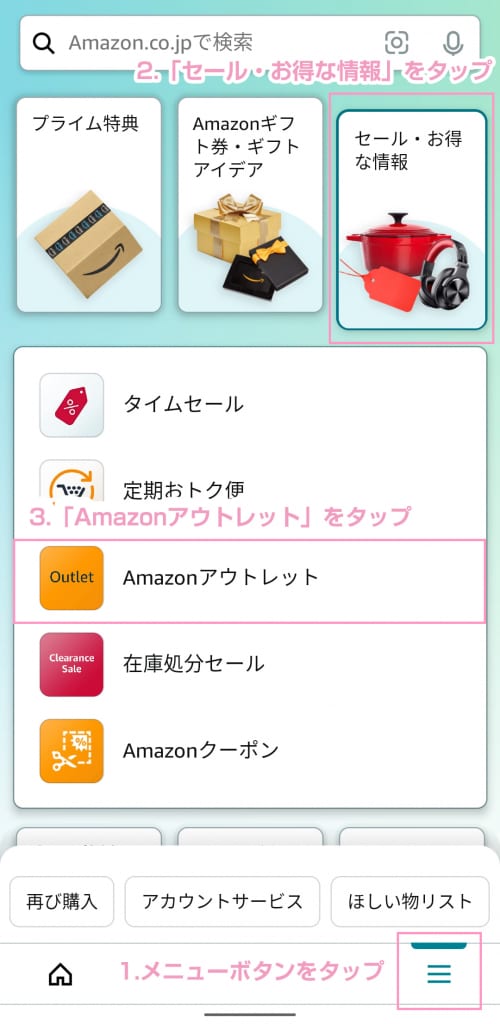
アウトレットカテゴリに移動するので、検索入力や下位カテゴリから検索します。
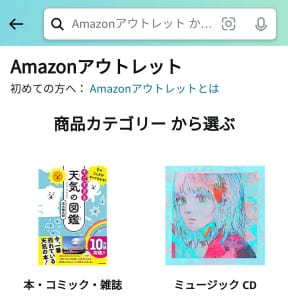
欲しいものが見つかったらタップします。
今回はショーワグローブさんの商品を検索かけたので結果に表示された商品をタップします。
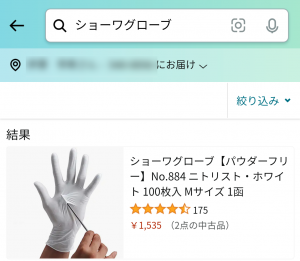
カートに入れるをタップします。
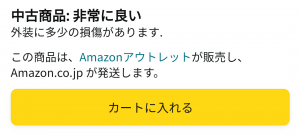
スマホブラウザでは、カテゴリが表示されませんでした。
下記リンク先からも「Amazonアウトレット」カテゴリの閲覧可能です。
パソコンの場合
上部にある検索窓の▼をクリックして「Amazonアウトレット」を選択して検索します。
空のまま検索ボタンをクリックすると、カテゴリに移動します。

今回はショーワグローブさんの商品を検索かけたので結果に表示された商品をクリックします。

カートに入れるをクリックします。
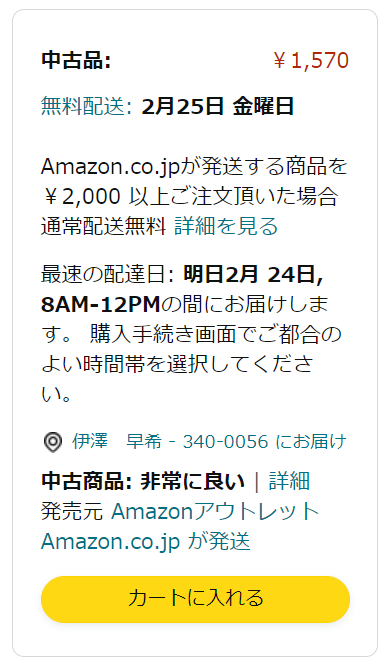
下記リンク先からも「Amazonアウトレット」カテゴリの閲覧可能です。
▲ 目次に戻る
Amazonアウトレット商品が登録される時間
Amazonアウトレット商品が登録される時間は不明です。
毎日同じ時間に登録されるわけではありません。
朝登録される日もあるし、昼登録される日もあるし、夕方登録される日、夜登録される日もありました。
UZUのムック本に関しては、登録されたら瞬殺で売れていました。
カートに入れられても購入できない日もありましたし、カートにすら入れられない日もありました。
パソコンで閲覧してもAmazonアウトレット商品が表示されていないことがあったので、人気商品についてはスマホから監視することをお勧めします。
Keepaで値下げを通知
UZUのムック本みたいに、登録直後に売れてしまう商品は通知がきませんが、登録されてからしばらく販売されているAmazonアウトレット商品に関しては、Keepaで監視設定しておけば通知がきました。
通知の設定について記載していきます。
Keepaインストール
Keepaとは、Amazonの価格履歴が見れるツールです。kindle本はKeepa非対応です。
パソコンとアプリで導入方法が異なります。
パソコンの場合:各ブラウザの拡張機能としてインストール
スマホの場合:アプリダウンロード
下記URLにアクセスし、各ブラウザやスマホのOSに合わせてインストールしてください。
パソコンの場合
Chromeでのインストール方法について画面掲載します。
他のブラウザでもインストール手順に沿っていけば簡単にインストールできます。
Chromeのアイコンマークをクリックします。
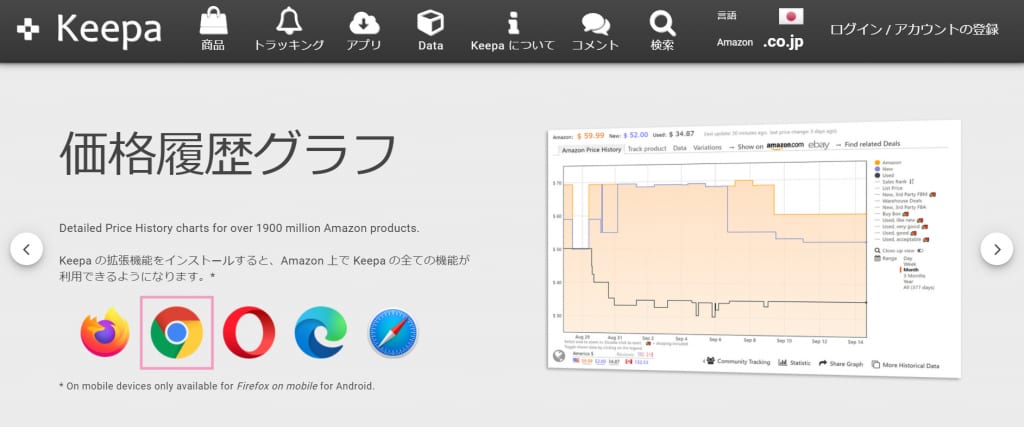
拡張機能インストール画面に遷移するので「Chromeに追加」をクリックします。

「拡張機能に追加」をクリックします。
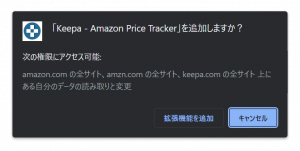
これでインストールは終了しました。
スマホの場合
Androidのインストール方法について画面掲載します。
「Google Play」ボタンをタップします。
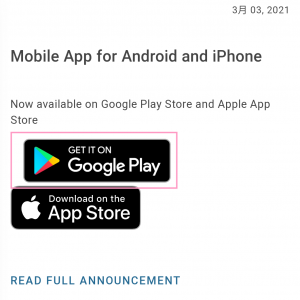
Google Playに移動するので「インストール」をタップします。
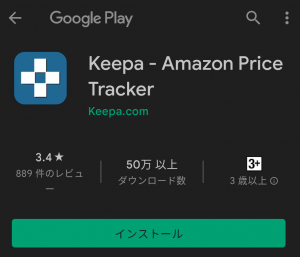
これでインストールは終了しました。
通知設定
下記の理由から、パソコンを持っている方は、パソコンでの通知設定をお勧めします。
- スマホは通知設定できない商品あり(単行本もあるのにKindle本のみと判断される)
- スマホは通知設定にアカウント登録が必要
パソコンの場合
直近の中古価格を把握します。
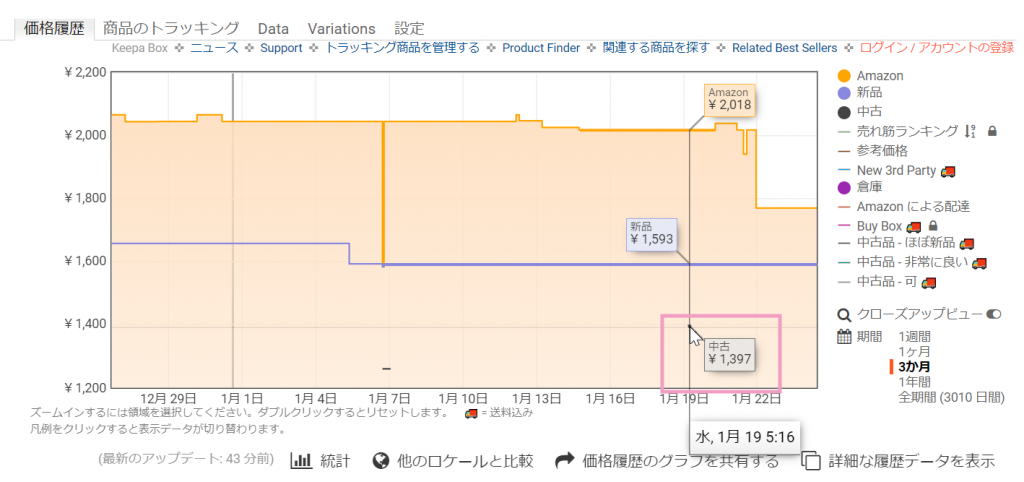
「商品のトラッキング」タグをクリックし、中古欄に直近の中古価格を記入します。
もっと安い価格を入力してもいいですが、Amazonアウトレット商品で出品される妥当な金額を入力する必要があるので直近の中古価格を入力しました。
「トラッキング開始」をクリックします。
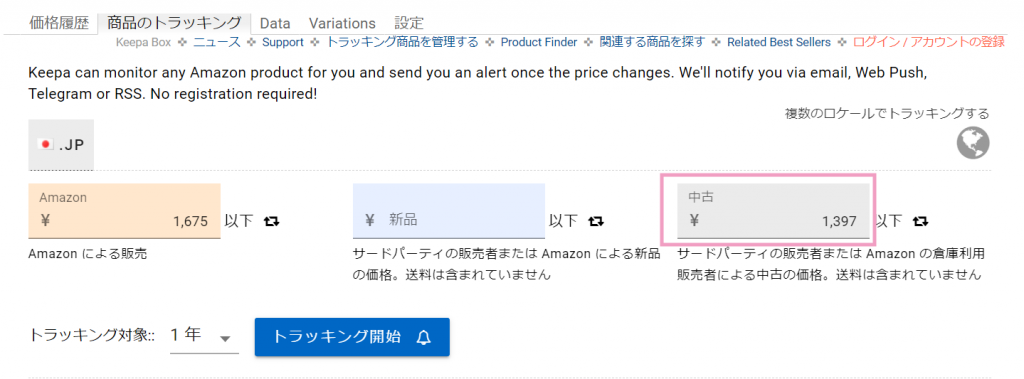
アカウント登録画面が表示されますが、登録しなくても通知設定はできるので、「ゲストのまま続ける」をクリックします。
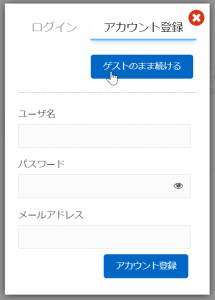
「私はロボットではありません」にチェックを入れます。
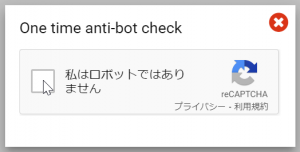
通知方法はいろいろありますが、私はメールアドレスを入力し、通知を「オン」にしました。
最後にフロッピーみたいなアイコンをクリックします。
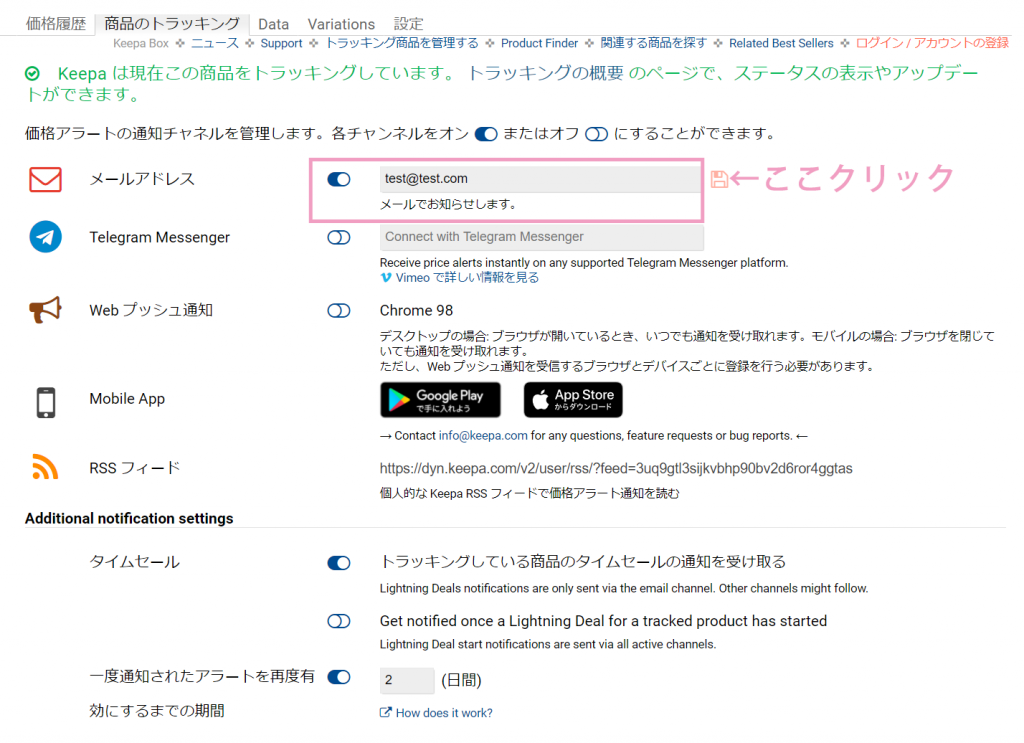
以上で通知設定完了です。
スマホの場合
アプリを開きます。
最初に開くと設定画面が続くので「次へ」をタップします。
「製品検索」をタップします。
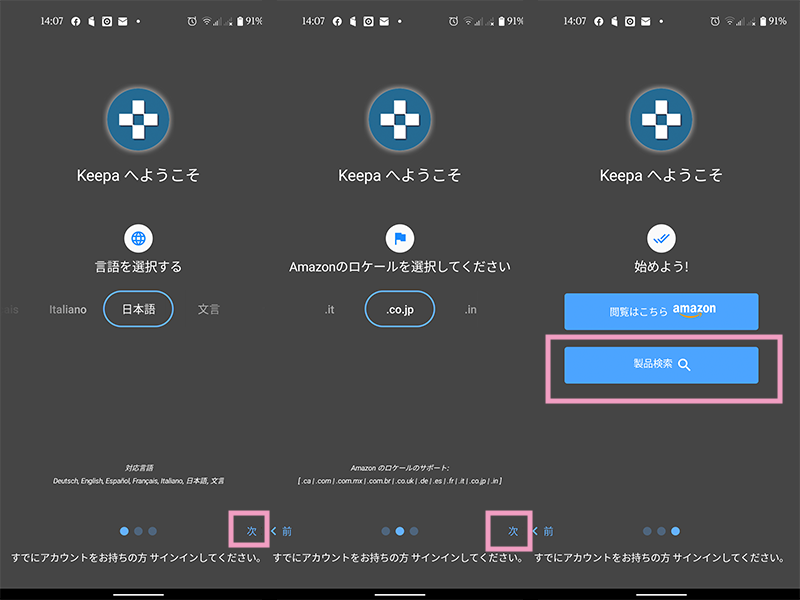
登録したい商品を検索して結果をタップします。
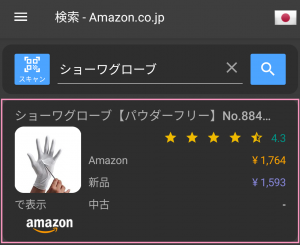
「トラッキング製品」タブをタップします。
スマホで通知設定するには会員登録する必要があります。
右下の「登録する」をタップします。
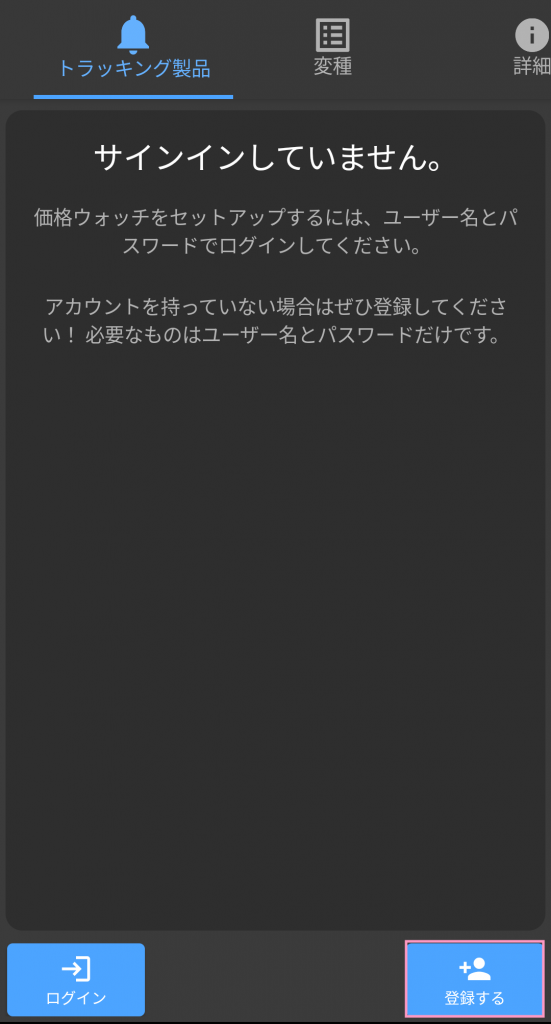
ユーザ名、パスワード、確認用パスワード、メールアドレスを入れて登録します。
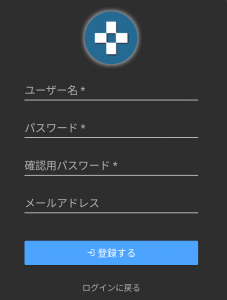
左下のベルマークをタップします。
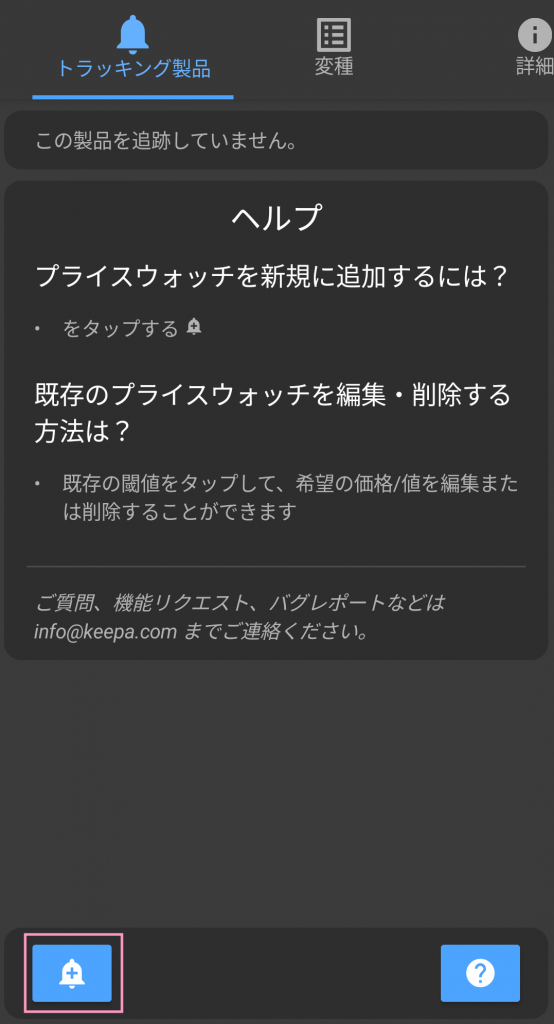
トラッキングしたい価格の種類にある「中古」をタップします。
横スクロールすると、「中古」の項目が表示されます。
金額欄に任意の値を入力し「つける」をタップします。
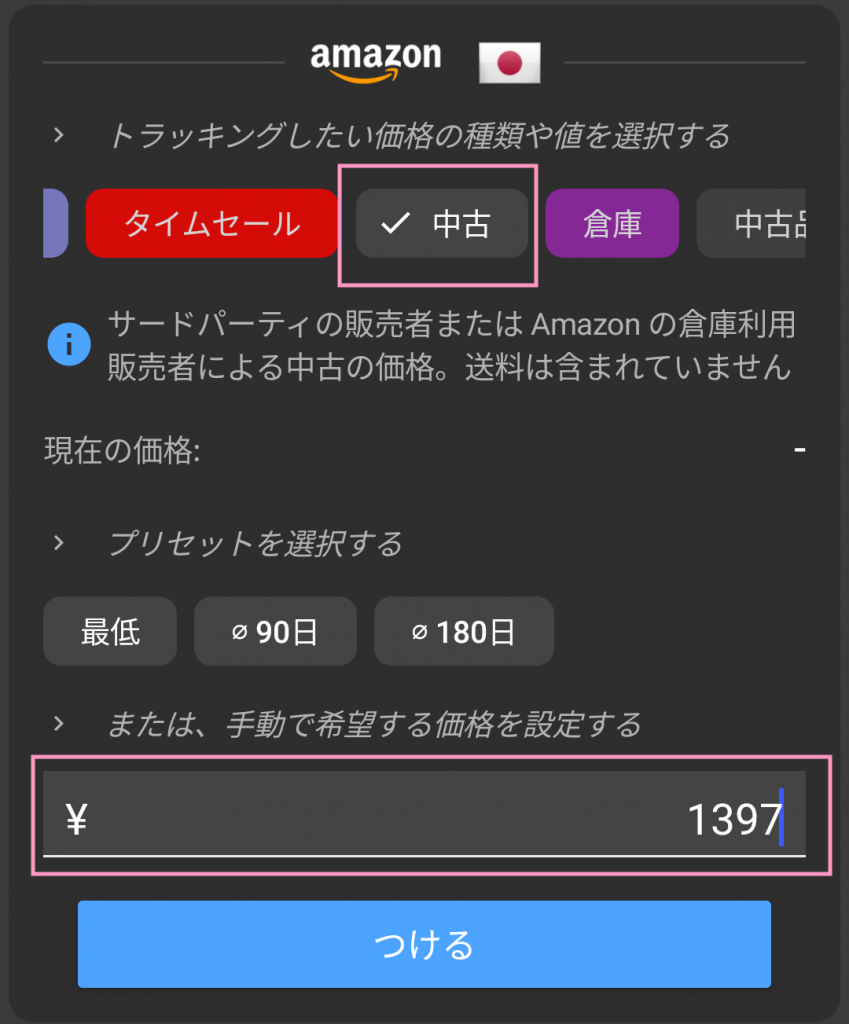
以上で通知設定完了です。
通知された商品の販売元を確認
中古価格を通知設定してるので、通知されたすべての商品がAmazonアウトレット販売ではありません。
Amazonアウトレット商品に登録されるのは中古扱いになるので、中古商品の価格監視設定をしているだけです。他の出品者が出品した商品が通知されることもあります。
購入する際は、Amazonアウトレットが販売元か確認してから購入してください。
Amazonアウトレット以外の出品者が出品したものを購入したい方は、出品元の評価をよく確認の上、購入をおすすめします。
▲ 目次に戻る
購入した商品状態
2022/2/1発売のUZUムック本は2022/2/20にAmazonアウトレットで購入できました。
実際に手に入れたAmazonアウトレット商品の損傷状態写真です。角が折れ曲がっているだけで中身に損傷はありませんでした。
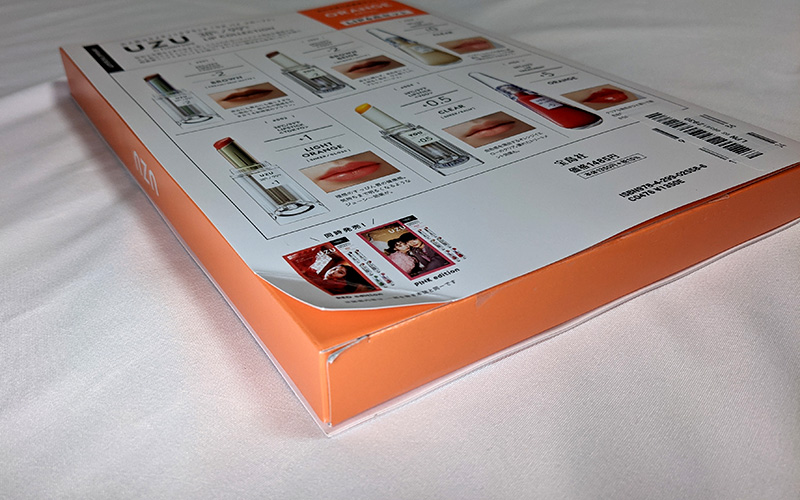
商品の状態については購入時に記載してありますが、画像がないので、どの程度なのかは届いてみないとわかりません。
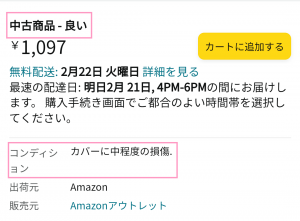
▲ 目次に戻る

