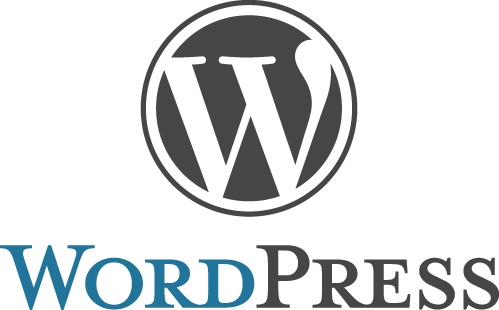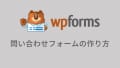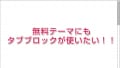昔はXAMPPを使ってローカルにApache環境を作っていたのですが、WindowsにもMAMPが登場してからはMAMPを使うようになりました。
MAMPはインストールするだけでApache環境を簡単に構築できます。
WordPressの開発環境をサーバー上に設けることもできますが、ローカルだと保存するだけで反映されます。カスタマイズしたい時は、ローカルで開発環境を作るのがおすすめ。
MAMPを使って、ローカルにWordPressをインストールする方法について書いていきます。
XAMPPのインストール方法と一緒です。XAMPPのインストール方法は、別記事を参考にしてください。
MAMPのインストール
まずは、MAMPをインストールします。
MAMPサイトにいき、exeファイルをダウンロードします。ダウンロードは時間がかかります。
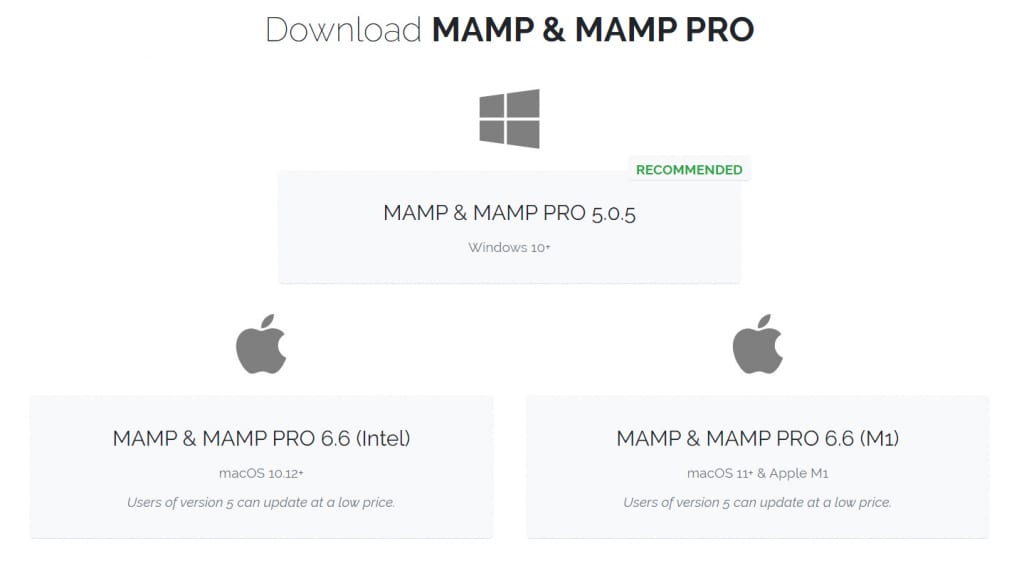
ダウンロードしたexeファイルを実行します。Windowsのデフォルトだとダウンロードフォルダにexeファイルがあります。
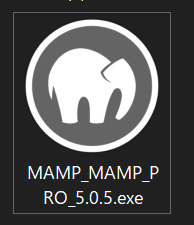
exeファイルを起動したら、手順通りにインストールしてください。
「MAMP PRO」と「Apple Bonjour」は必要なければチェックはずして大丈夫です。
▲ 目次に戻る
DBの作成
MAMPを起動します。MAMPは起動すると「Apache Server」と「MySQL Server」にランプがついてApacheとMySQLが起動されます。
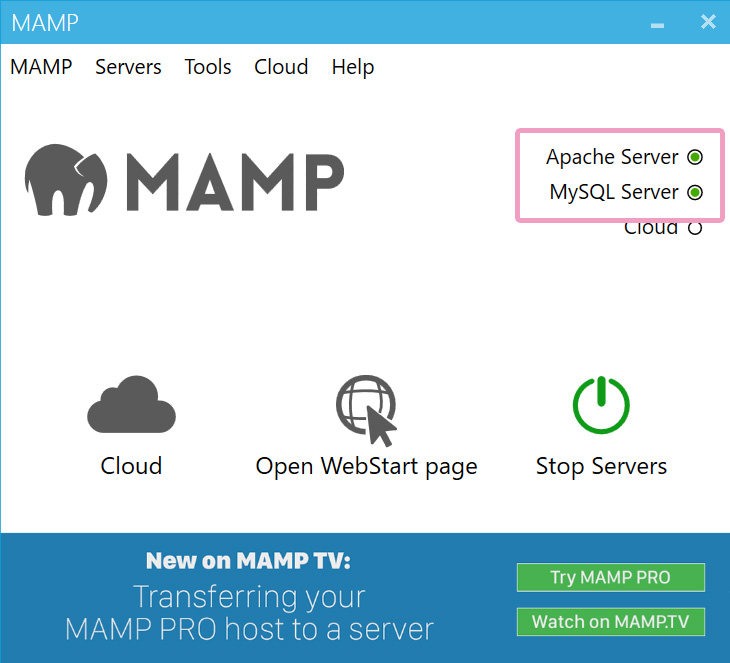
ランプがつかない場合は「Start Servers」をクリックしてApacheとMySQLを起動してください。
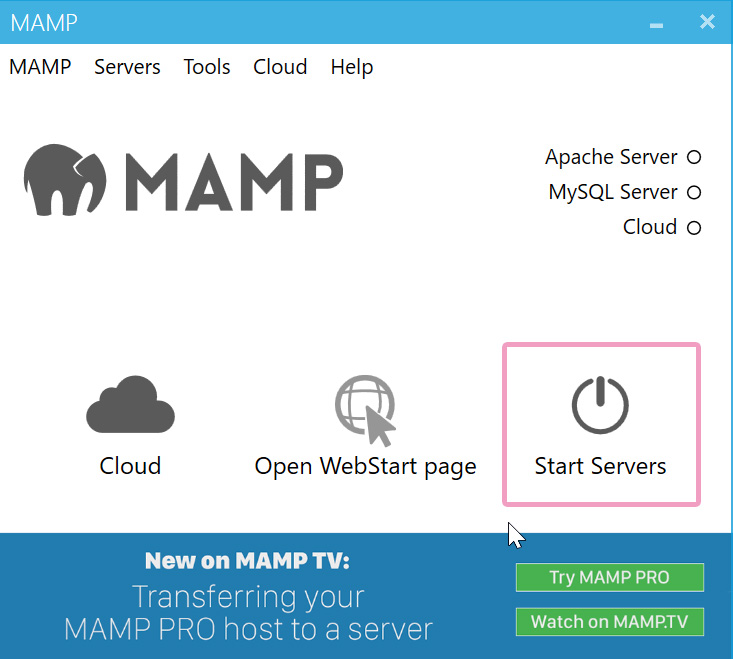
phpMyAdminを起動します。
「Open WebStart page」をクリックするとMAMPのローカルページが表示されます。
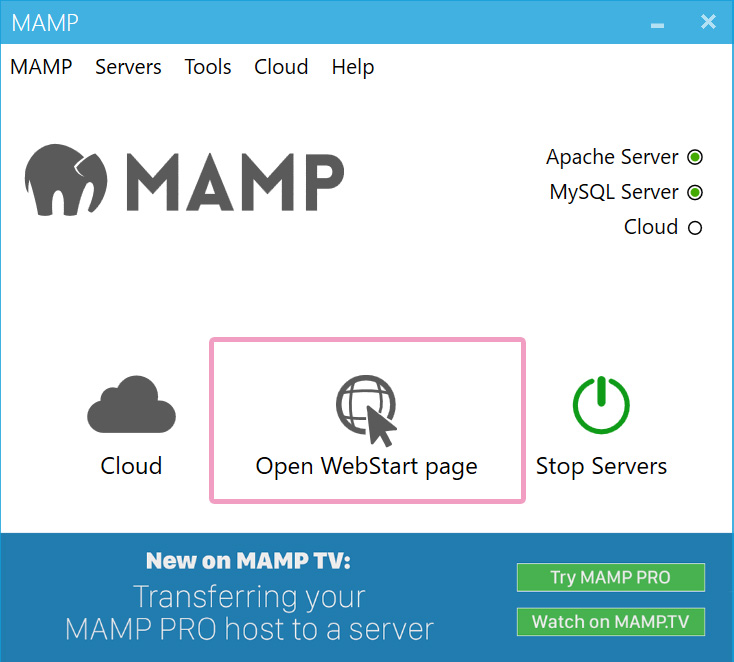
「Tools-phpMyAdmin」をクリックします。
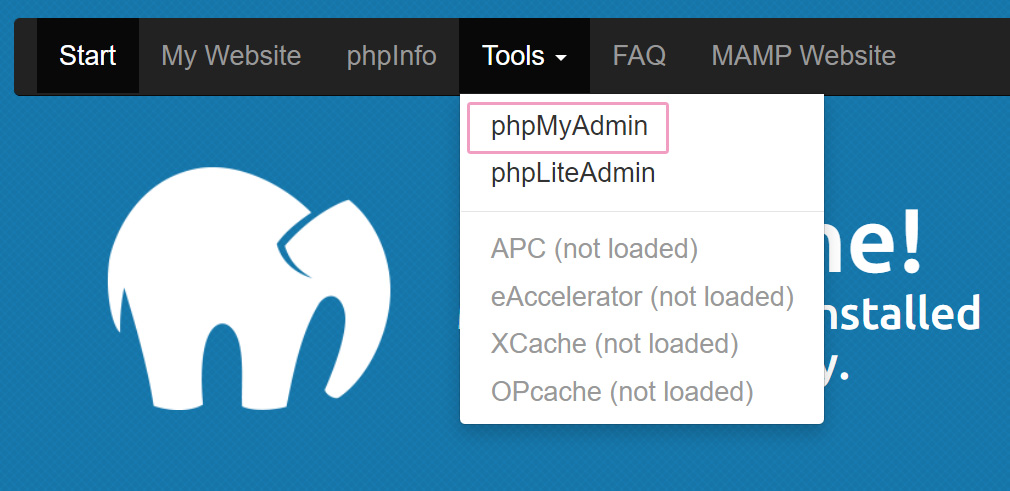
phpMyAdminがひらきました。
サイドメニューにある「New」をクリックしてWordPress用のデータベースを作成します。
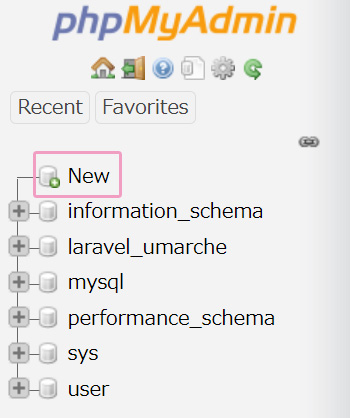
データベース名にはお好きな名前を入れてください。
文字コードは「utf8_general_ci」を選択し「create」をクリックします。
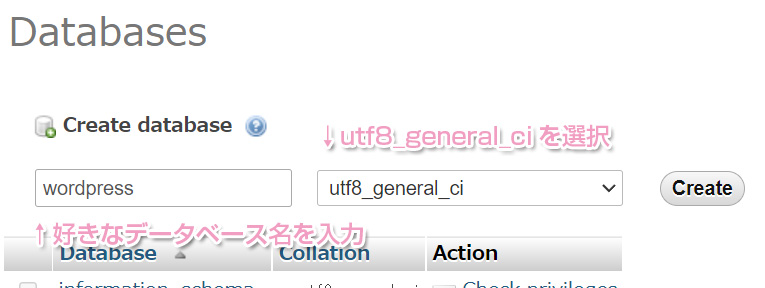
データベースが作成されました。ここで作成したデータベース名は後で使用します。
▲ 目次に戻る
WordPressダウンロード
WordPress公式サイトから最新版のWordPressをダウンロードします。
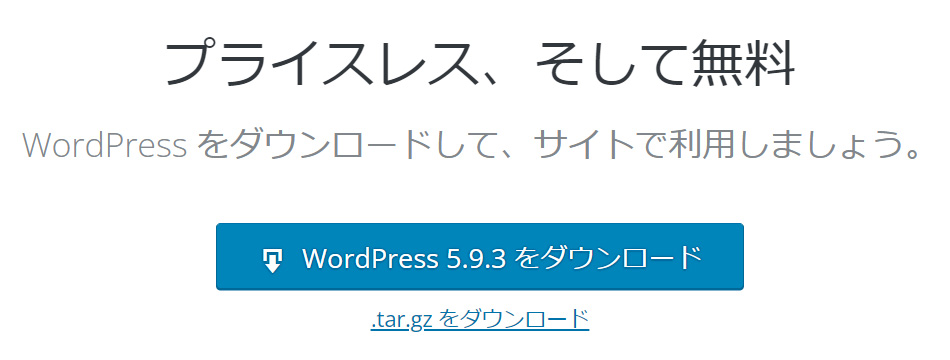
ダウンロードしたzipファイルを解凍し、解凍したフォルダをMAMPのhtdocs配下に移動します。
MAMPインストール先がデフォルトのままであれば、「C:\MAMP\htdocs」の配下に格納します。
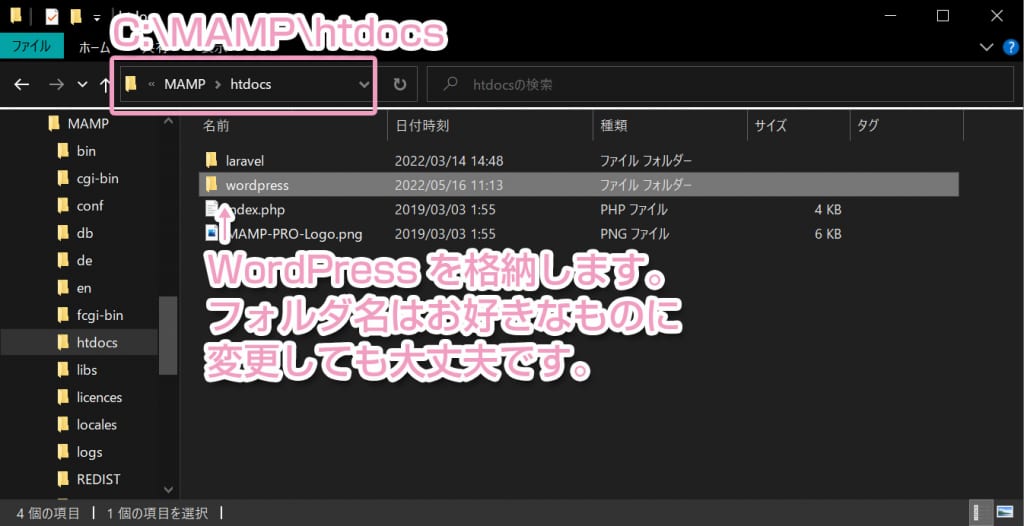
▲ 目次に戻る
WordPressインストール
ブラウザのアドレスバーに「http://localhost/wordpress(htdocsに格納したフォルダ名)/wp-admin/」を指定すると下記画面が表示されるので「さあ、始めましょう!」をクリックします。
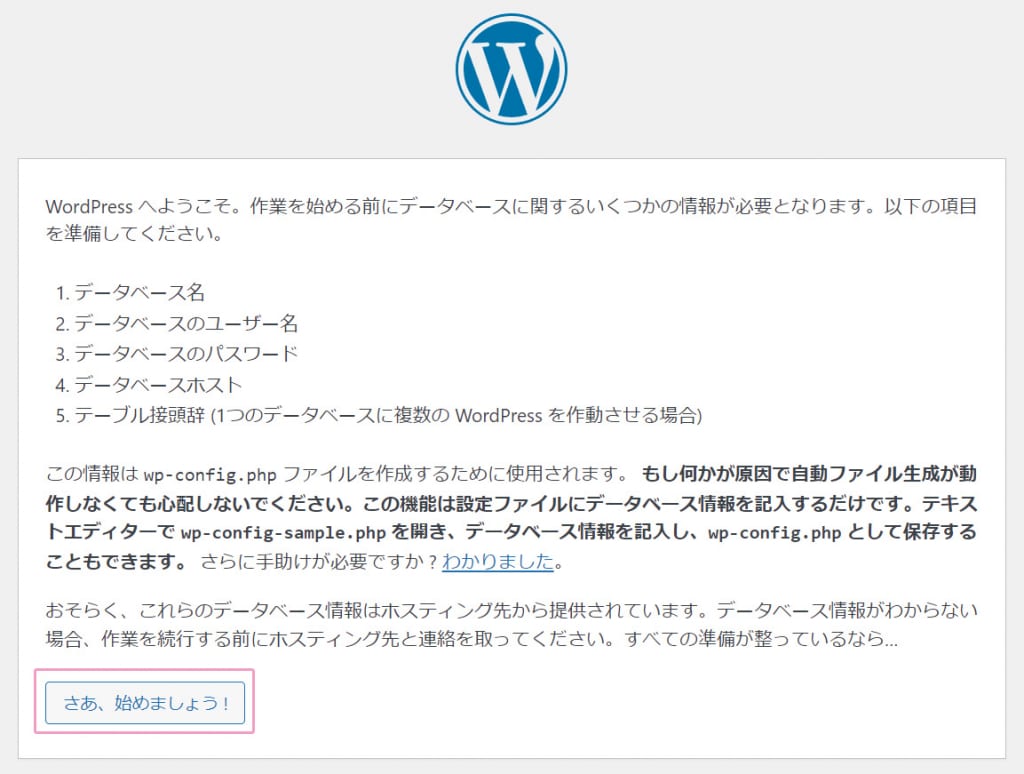
データベース情報はMAMPのローカルページ画面で確認できます。
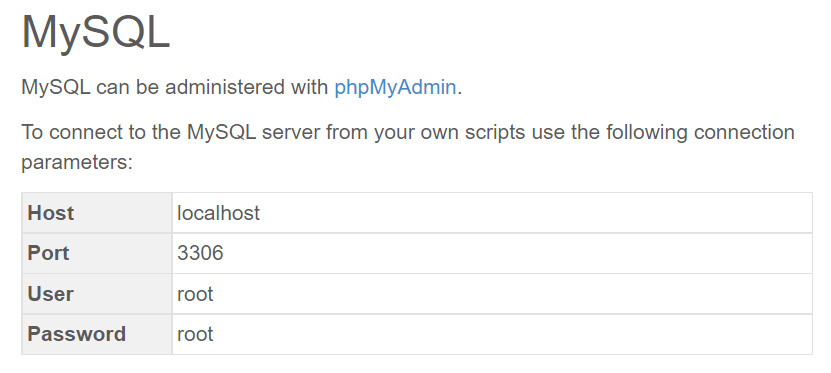
| Host | localhost |
| User | root |
| Password | root |
データベース情報を入力します。
データベース名は、phpMyAdminで作成した時に指定した名前を入力してください。
他はMAMPのローカルページ情報を入力して「送信」をクリックしてください。
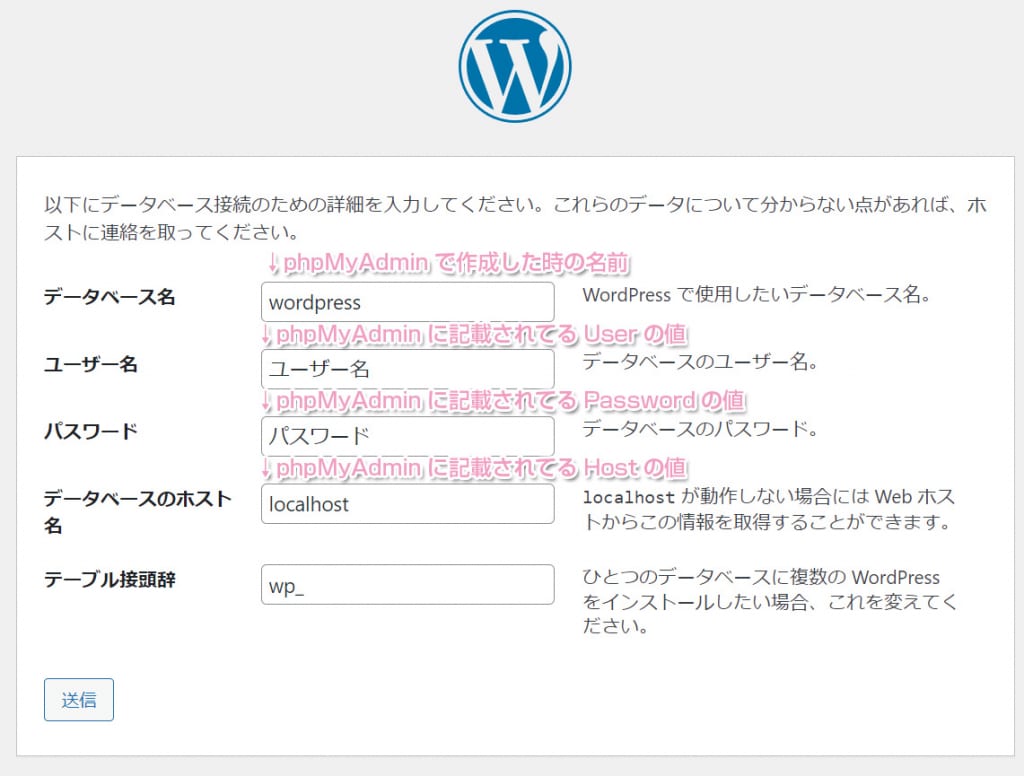
「インストール実行」をクリックしてください。
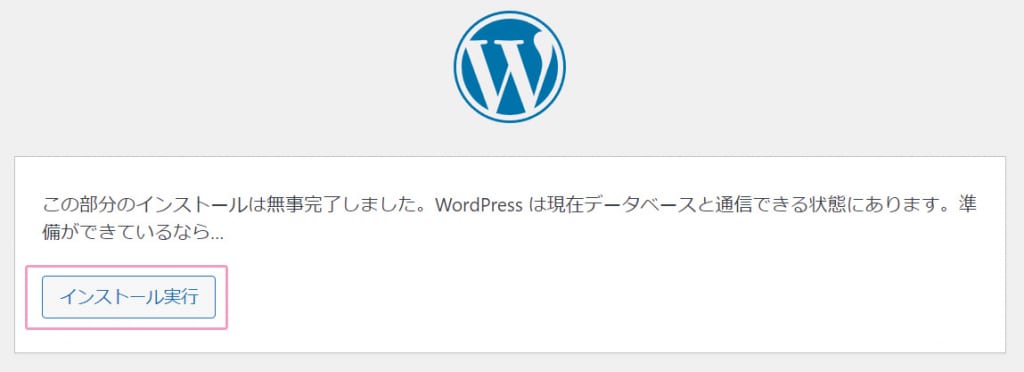
サイトのタイトルなど必要情報を入力して「WordPressをインストール」をクリックします。
ユーザー名とパスワードはログインに必要な情報なので必ずメモしておいてください。
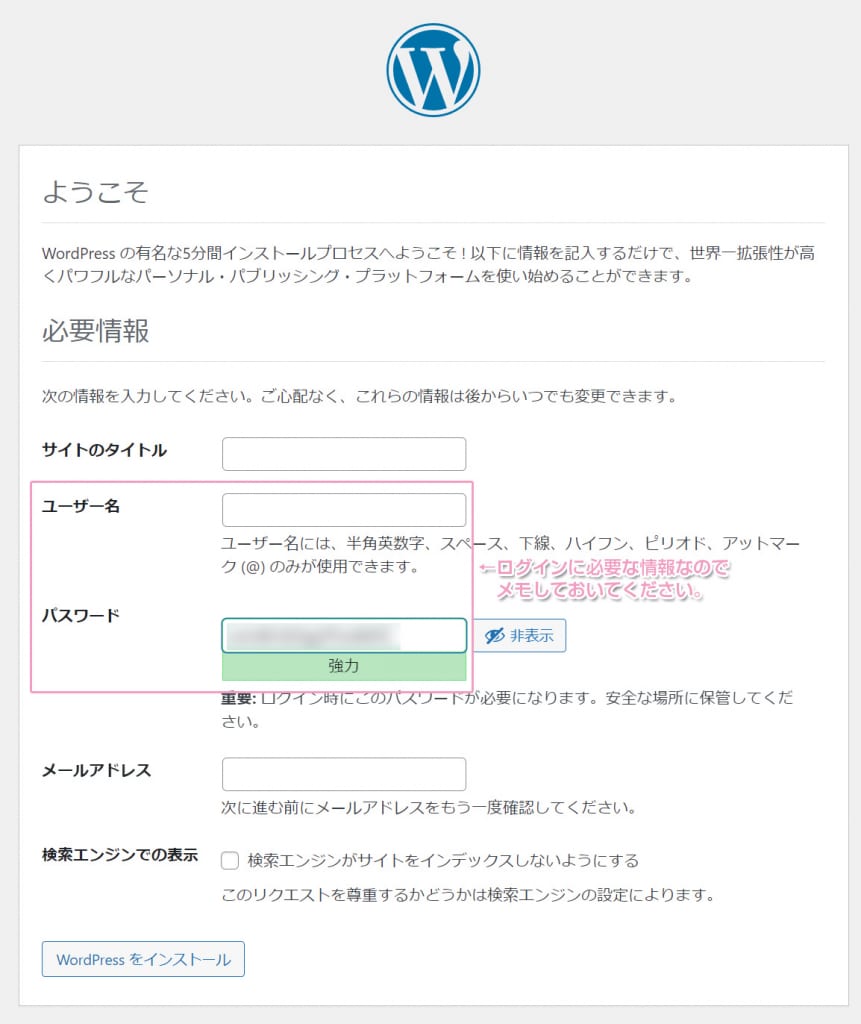
インストール完了しました。
「ログイン」をクリックします。
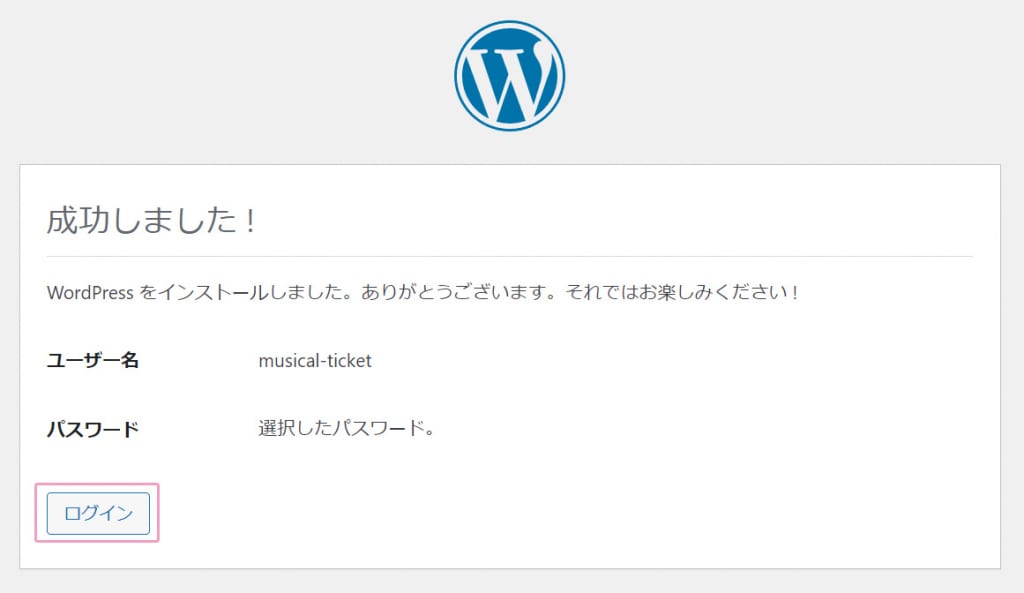
ログイン画面に遷移したら、インストール時に設定したユーザ名とパスワードでログインができます。
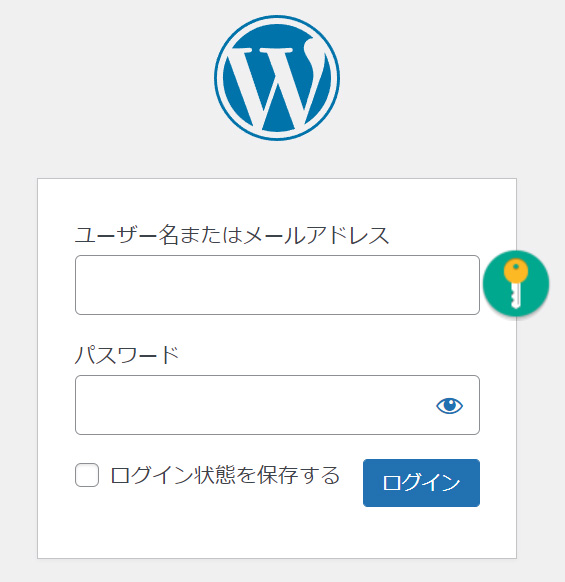
ダッシュボードが表示されます。記事の投稿やテーマの編集が可能になりました。
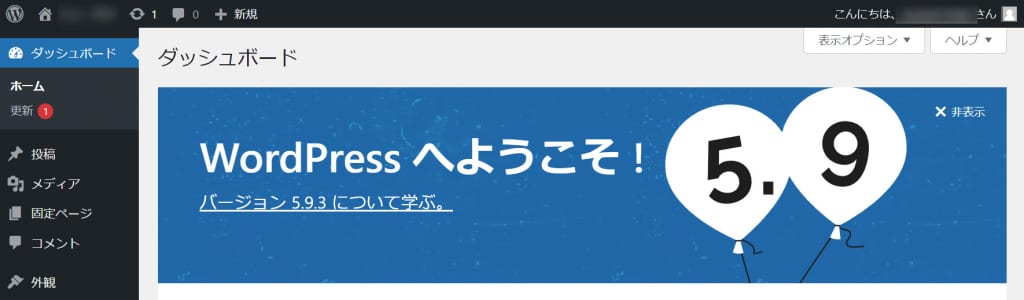
お疲れ様でした。
▲ 目次に戻る