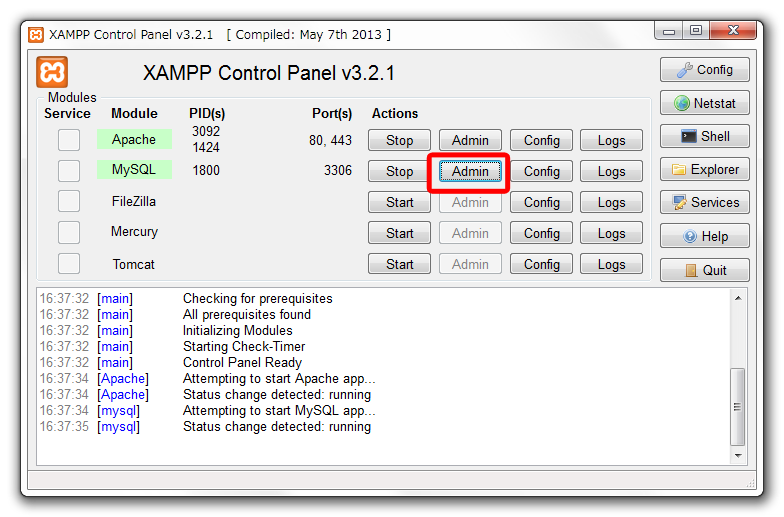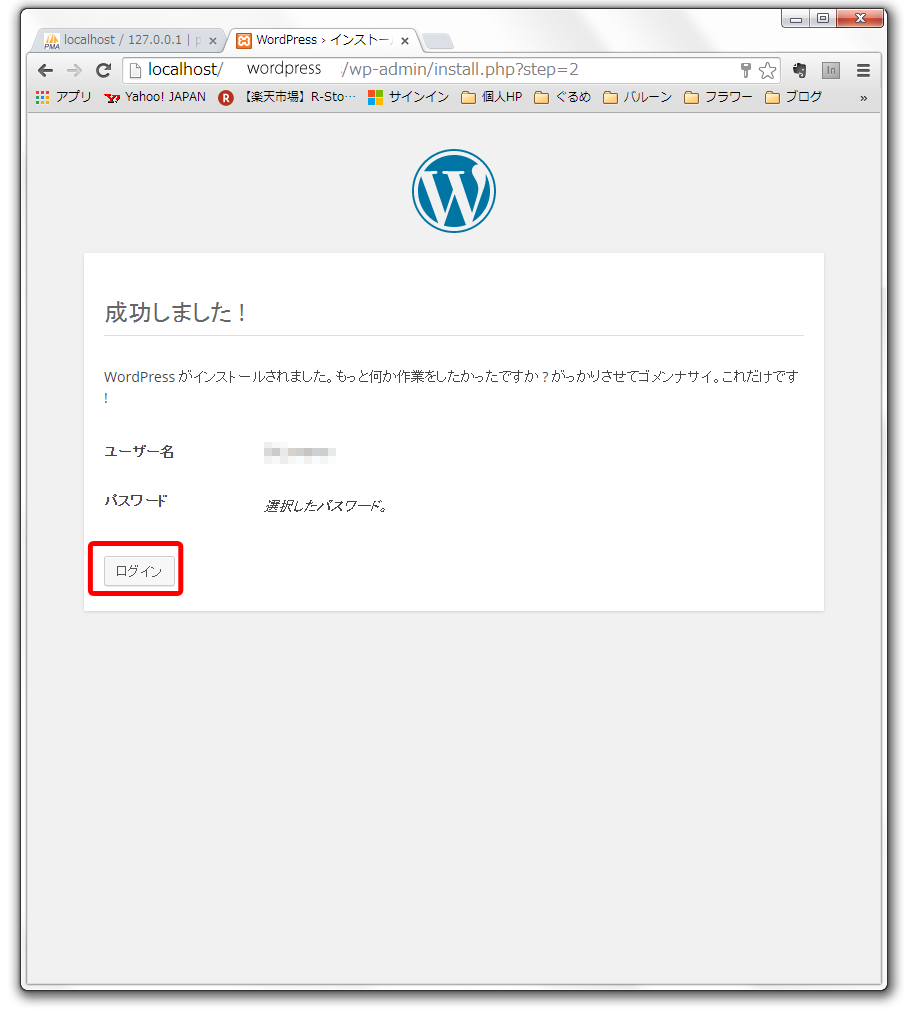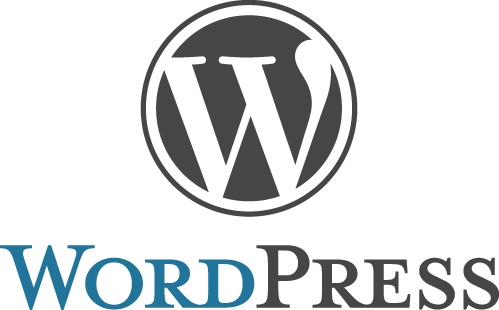
すでにローカルにWordPressをインストールしていたのですが、コンテンツの異なる内容のブログが書きたかったので、あたらしくWordPressをローカルにインストールすることにしました。
Windowsを使用しているのでDBなどはXAMPPを使用していました。
Macの場合はMampが使いやすいです。MampはダウンロードするだけでApacheが使えるようになります。
WindowsもMampが使えるようになってからは、簡単なのでMamp使ってます。どちらを使ってもWordPressインストール方法は同じです。
xamppのインストール方法は下記を参考にしてください。
この記事は、xamppありきの内容になります。
MAMPにWordPressをインストールする方法は別記事を参考にしてください。基本的にXAMPPと方法は一緒です。
WordPressダウンロード
WordPress公式サイトから最新版のWordPressをダウンロードします。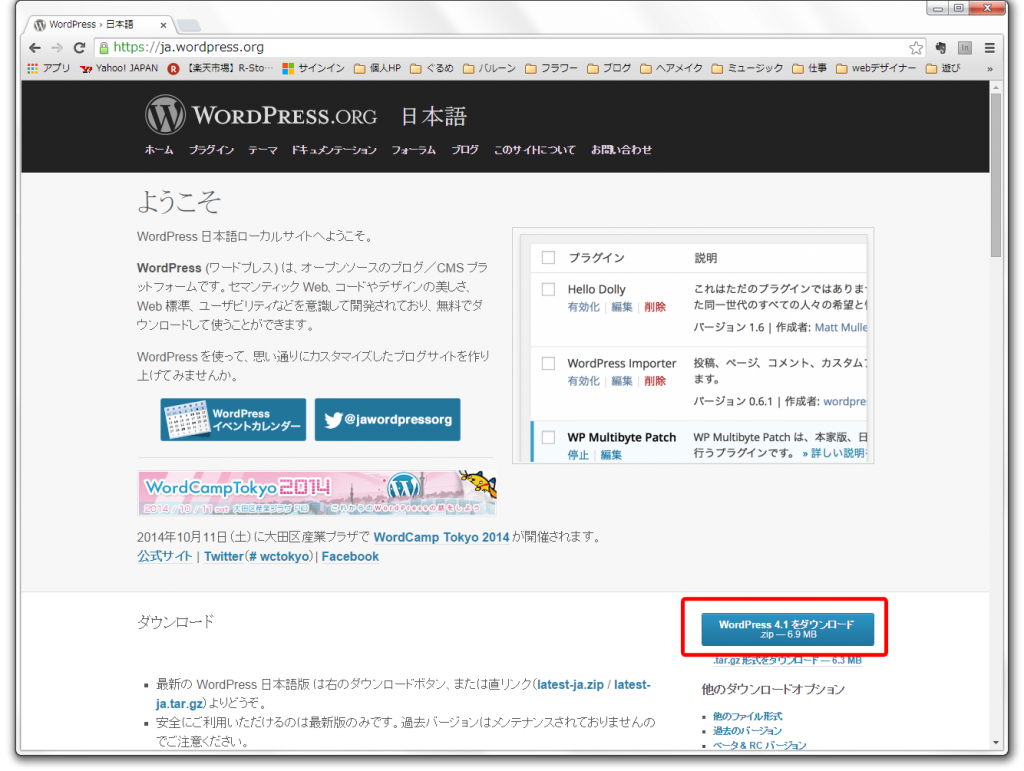
ダウンロードしたWordPressをxampp¥htdocs内に格納します。
xamppフォルダはお使いのパソコンのインストール先により異なりますので、ご自身の環境にあわせた場所に格納してください。
私のパソコンだとデフォルトのインストール先から変更していないのでCドライブ直下にありました。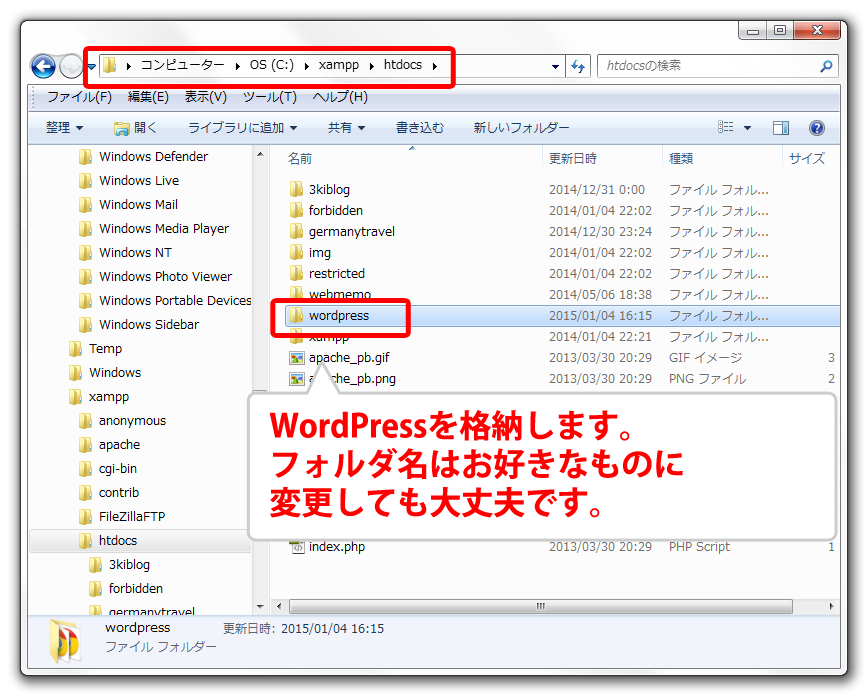
▲ 目次に戻る
DB作成
XAMPPの「Apache」「MySQL」を起動しておきます。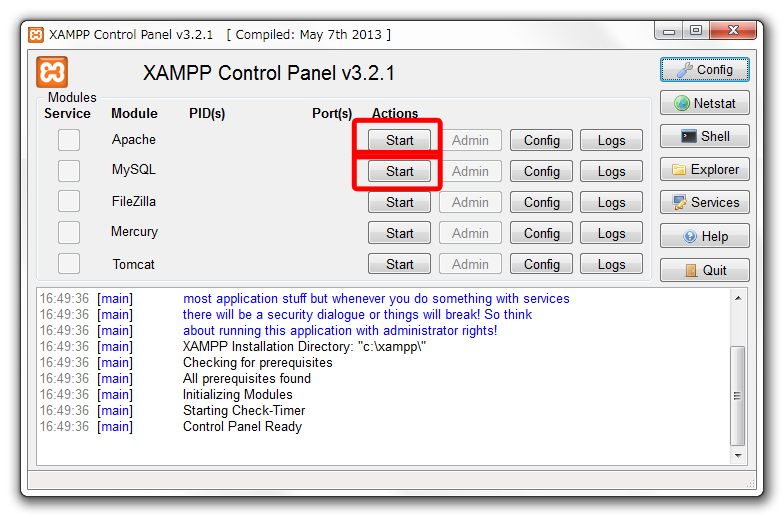
phpMyAdminにて新しいWordPress用のデータベースを作成します。
データベース名にはお好きな名前を入れてください。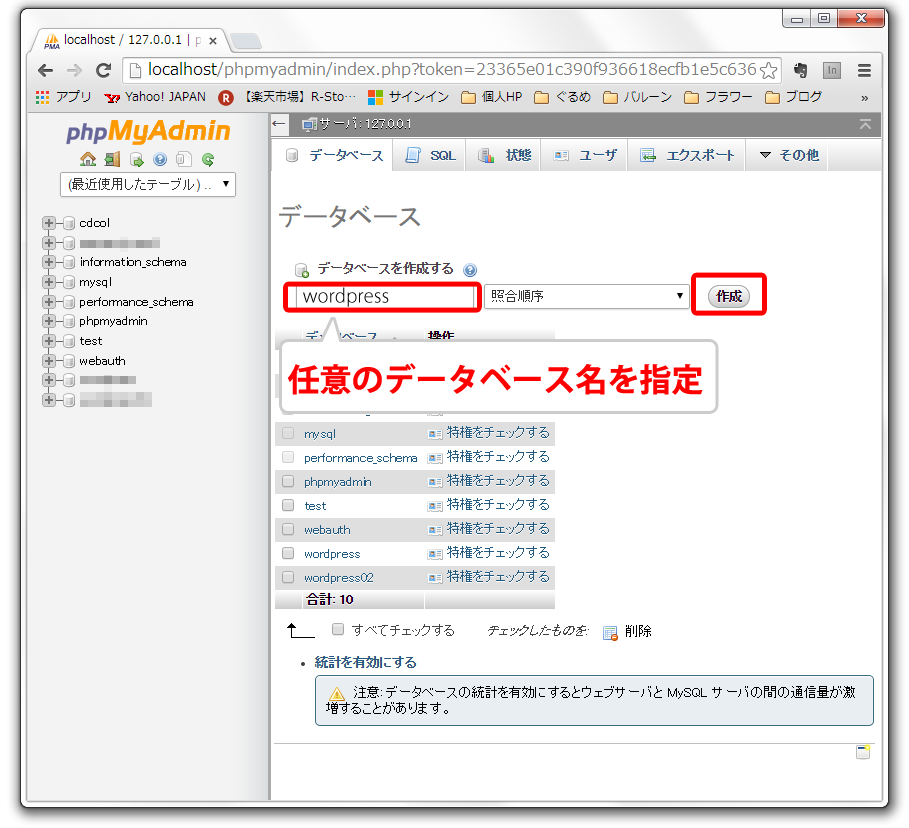
▲ 目次に戻る
WordPressインストール
ブラウザのアドレスバーに「http://localhost/wordpress(htdocsに格納したフォルダ名)/wp-admin/」を指定すると下記画面が表示されるので「さあ、始めましょう!」をクリックします。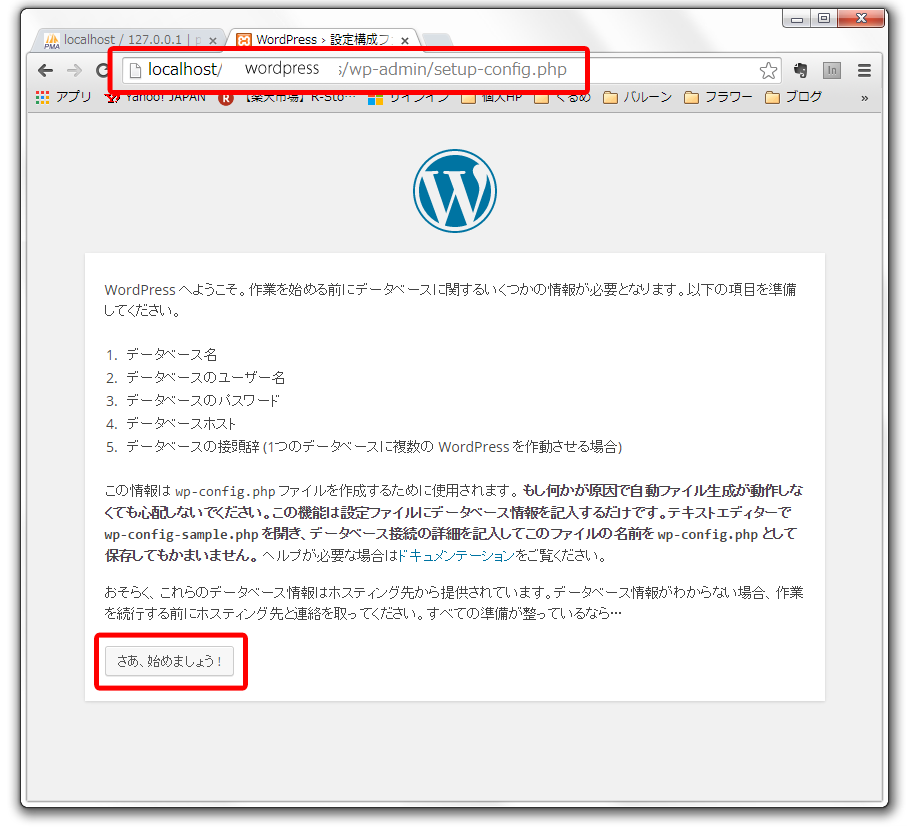
phpMyAdminで作成したデータベースの名前やユーザー名、パスワードなど必要な内容を記入して「送信」をクリックします。何も設定変更していなければ、ユーザー名、パスワードは”root”のままです。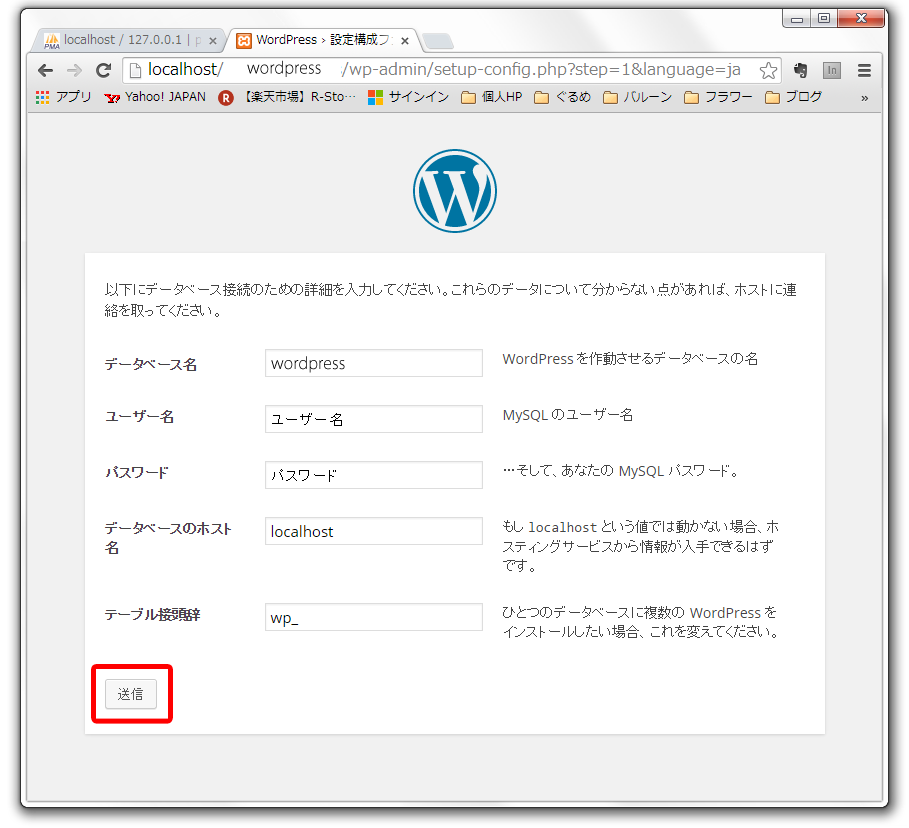
サイトのタイトルやユーザー名、パスワードを入力して「WordPressをインストール」をクリックします。WordPressログイン画面でここで設定したユーザー名とパスワードを使用するので、忘れないようにしてください。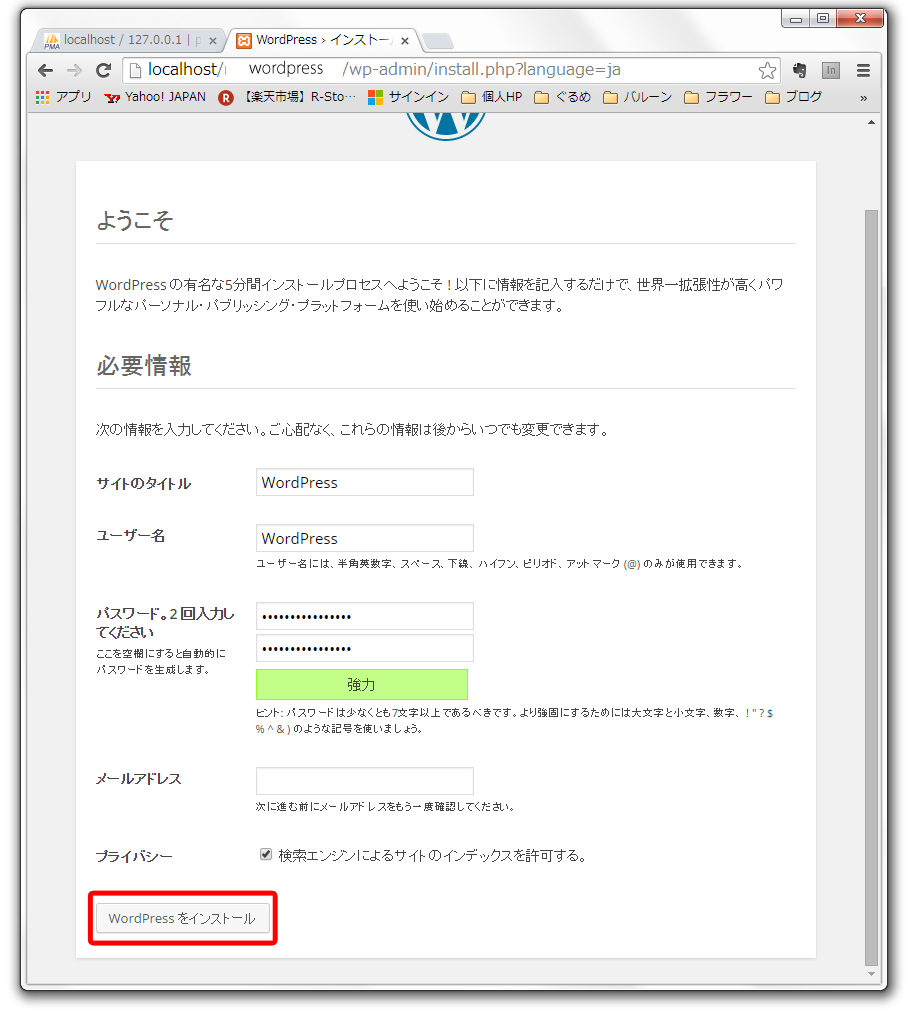
先ほど設定したユーザ名とパスワードを入力してログインします。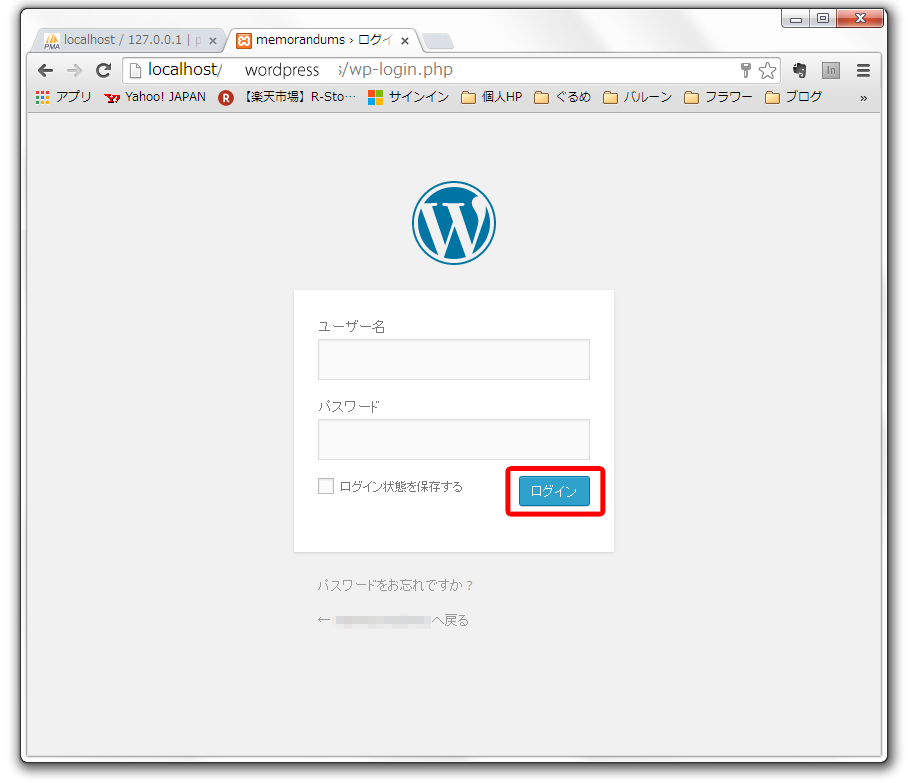
ダッシュボードが表示されます。ここでブログ記事の投稿などして更新していくことができます。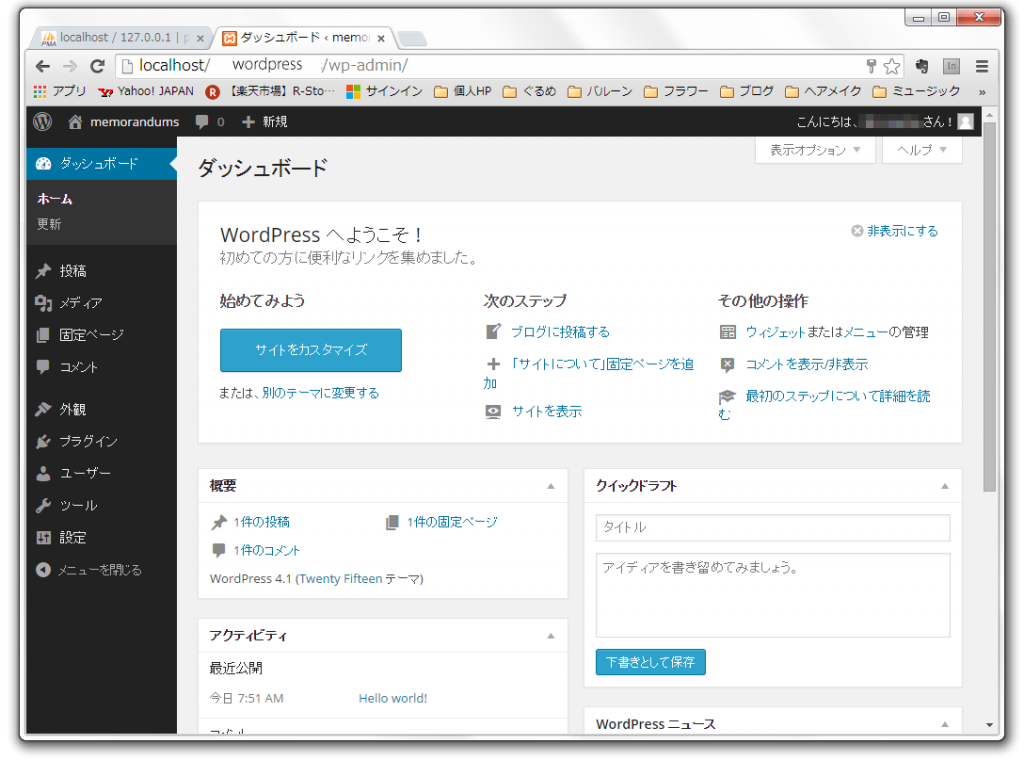
phpMyAdminを見ると、新しく作ったデータベース内にWordPress用のテーブルが作成されたことが確認できます。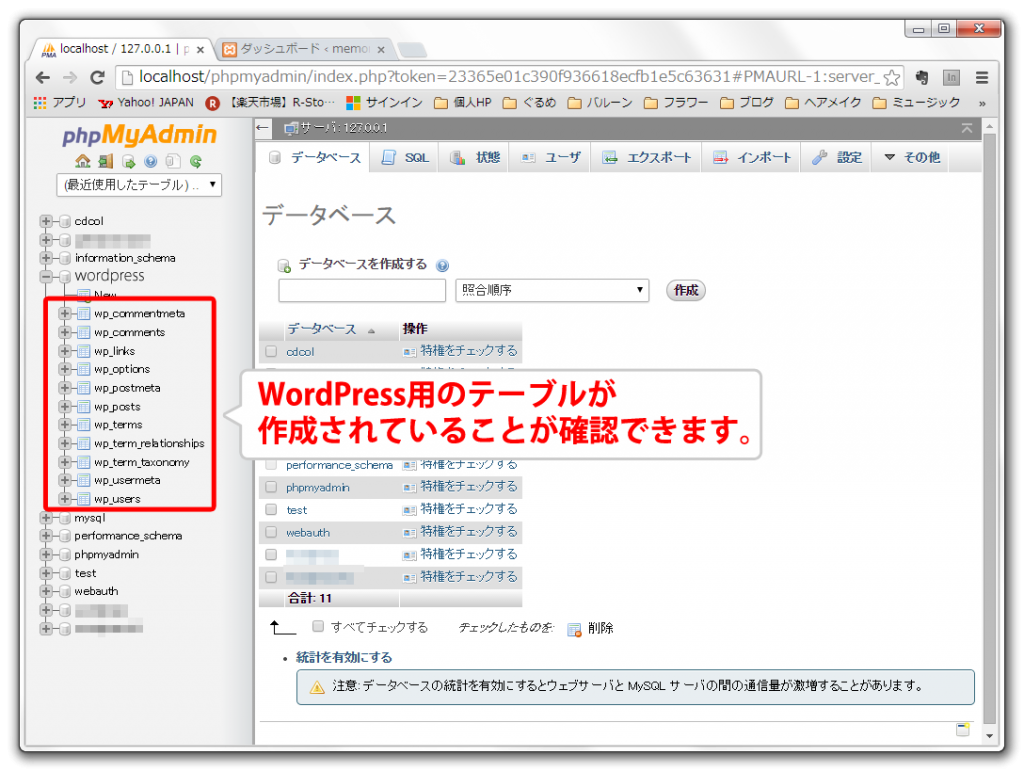
▲ 目次に戻る