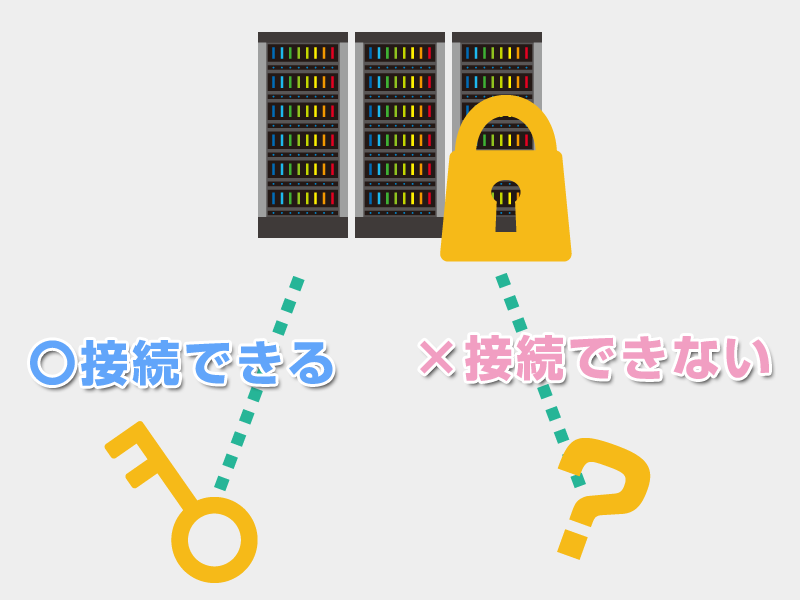別サイト立ち上げでConoHa WING
![]() を契約しました。
を契約しました。
このブログは2022/6/7現在、ConoHa VPS
![]() 契約です。VPSとWINGの比較を見ていただくとわかるんですが、月100円強の違いでこんなに差があります。
契約です。VPSとWINGの比較を見ていただくとわかるんですが、月100円強の違いでこんなに差があります。
| VPS 1GB | WING ベーシック | |
| 1ヶ月料金 | 801円 ※1 | 911円 ※2 |
| メモリ | 1GB | 8GB |
| CPU | 2コア | 6コア |
| SSD | 100GB | 300GB |
※2 WINGパック12ヶ月の値段です。
レンタルサーバーであるWINGの方が、断然性能がいい!そして、評判もいい!
VPS契約した理由はPythonプログラムを動かしたかったから。VPSの魅力は、root権限が付与されるので自由です。ただ、メンテナンスが大変なので素人にはおすすめしません。
プログラムを動かしたい人にはVPSの方がなんでもできて便利です。
脱線しましたが、WINGを契約すればFTP接続はできます。SSH接続は鍵の作成が必要です。
Pythonのパッケージをインストールしたかったので、SSH接続できるようにしました。
Word Pressのテーマファイルを編集してアップするくらいならFTP接続でも問題なくできます。
SSH接続方法について書いていきます。
コントロールパネルでSSHの鍵作成
まずはConoHa WING
![]() のコントロールパネルでSSHの鍵を作成します。
のコントロールパネルでSSHの鍵を作成します。
サイドメニュー「サーバー管理-SSH」に移動して「+SSH Key」をクリックします。
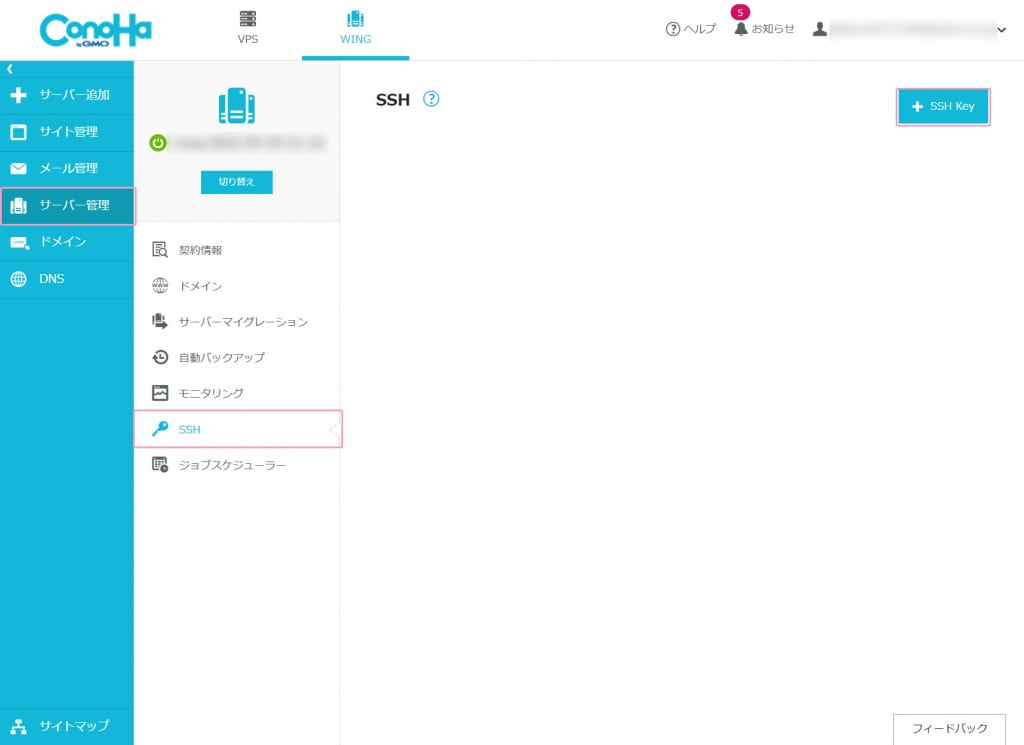
ネームタグ入力画面がでてくるので、自分のわかる名前に変更してもいいですし、そのままでも大丈夫です。
「保存」をクリックします。
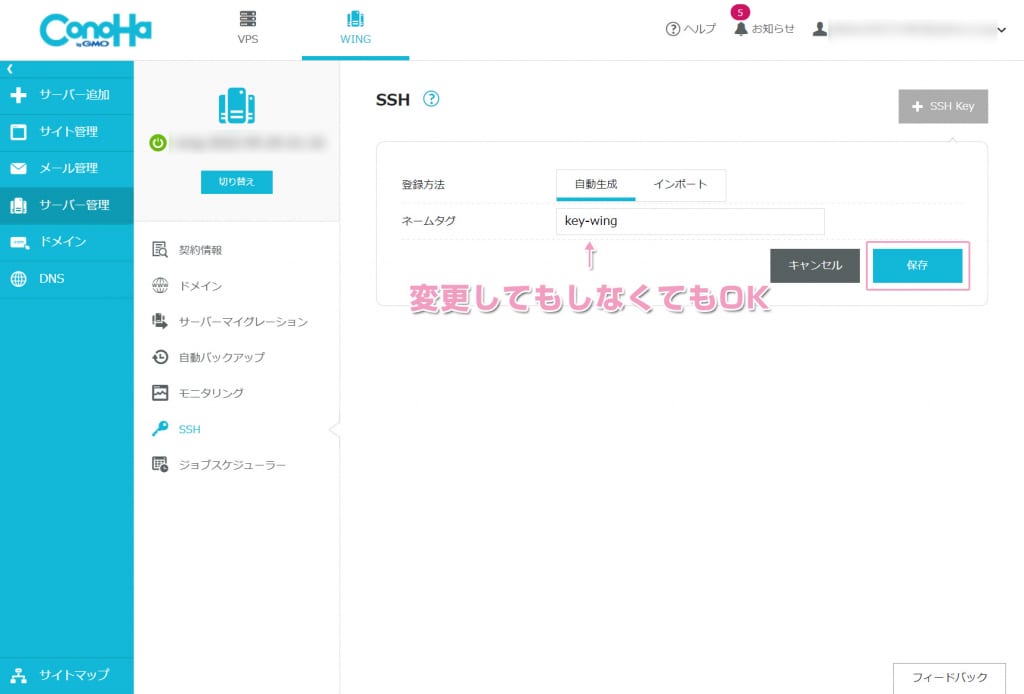
プライベートキーが作成されるので「ダウンロード」をクリックします。
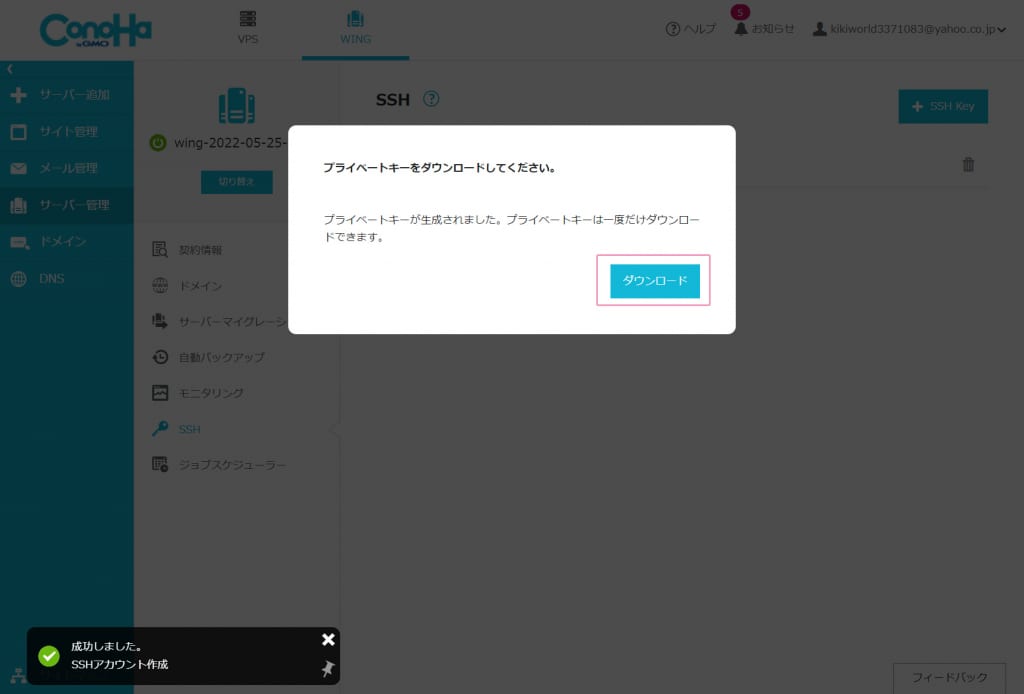
「ネームタグで指定した名前.pem」というファイルがダウンロードされました。
今回の指定では、「key-wing.pem」
▲ 目次に戻る
Tera Termで接続
私はTera Termという老舗ツールで接続しています。インストール方法は、公式が説明してくれています。
他のツールを使って接続しても大丈夫。
コントロールパネルに接続に必要な情報が記載されています。
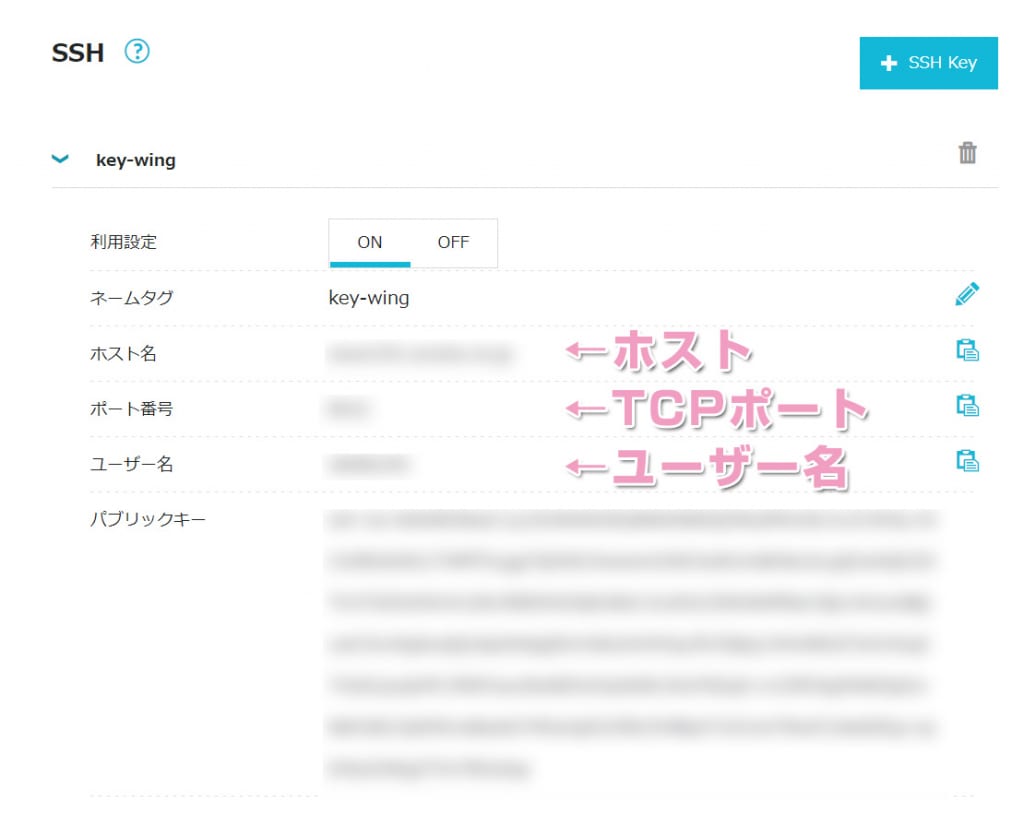
Tera Termにコントロールパネルの情報を入力します。
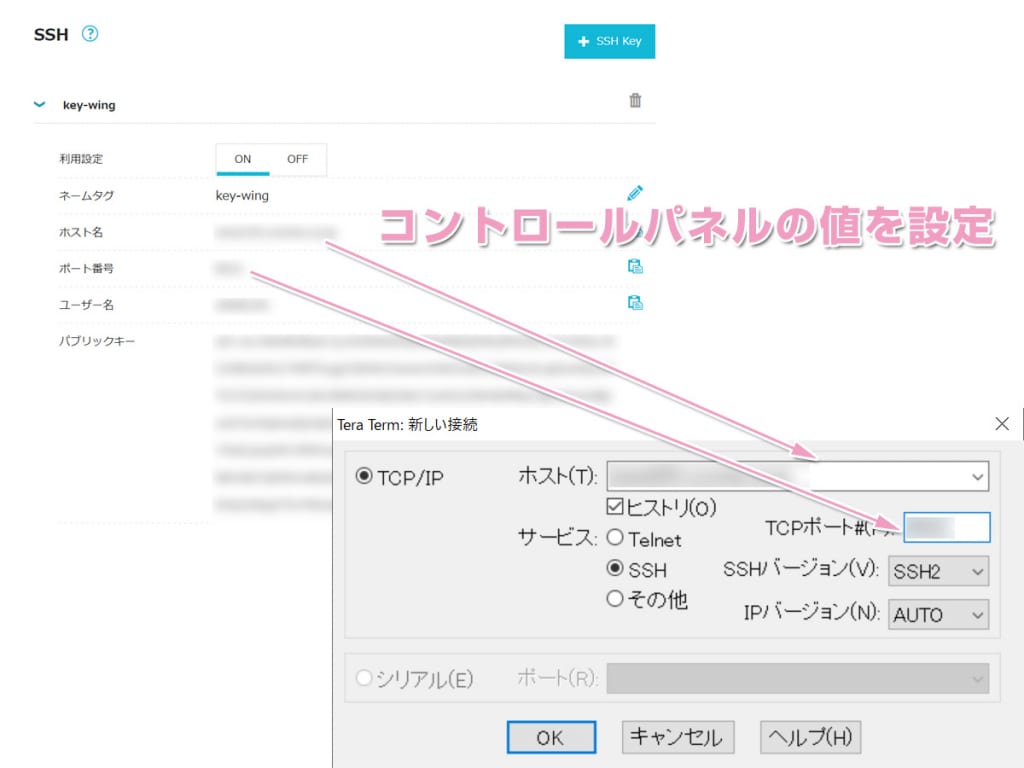
セキュリティ警告が表示されますが「続行」をクリックします。
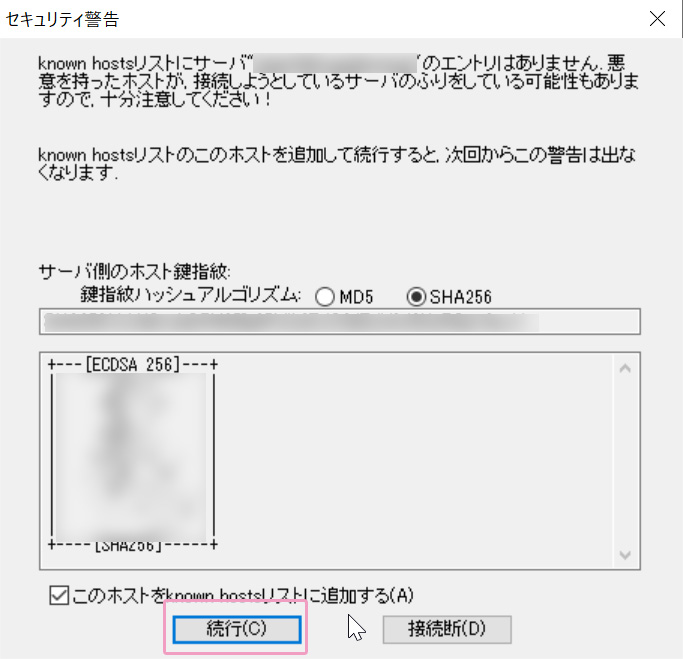
ユーザ名を入力し「RSA/DSA/ECDSA/ED25519鍵を使う」にチェックします。
秘密鍵の入力欄右横にある「…」をクリックします。
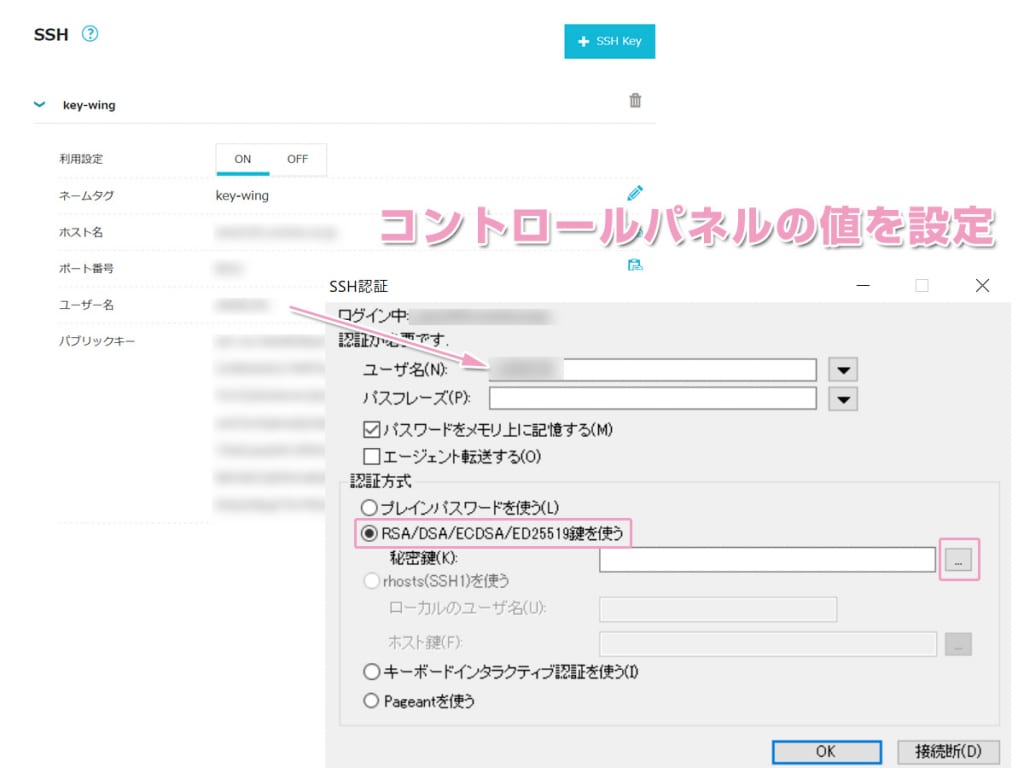
コントロールパネルで作成したSSH鍵「ネームタグで指定した名前.pem」を指定します。
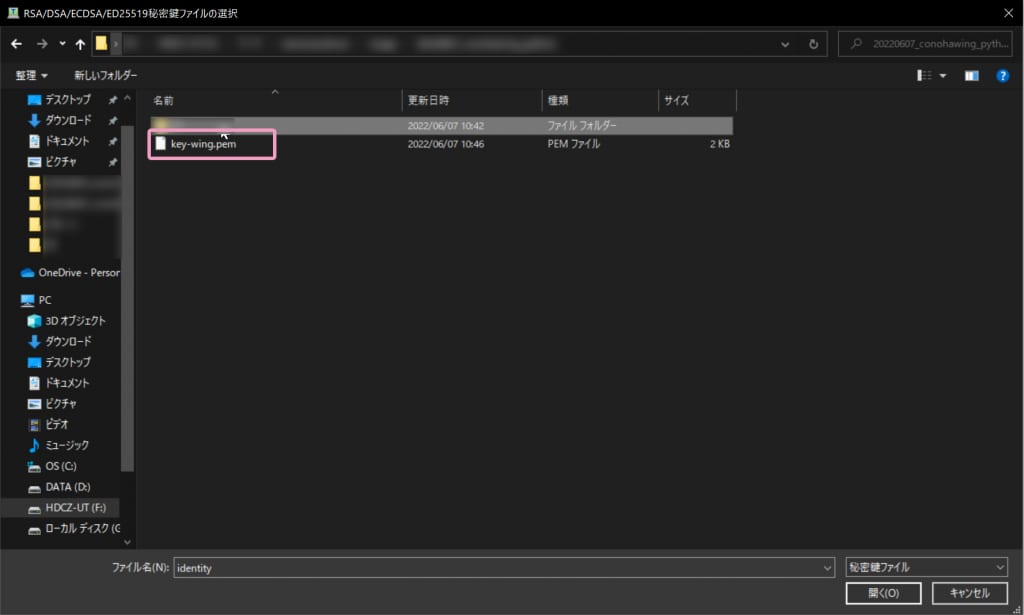
「OK」をクリックします。
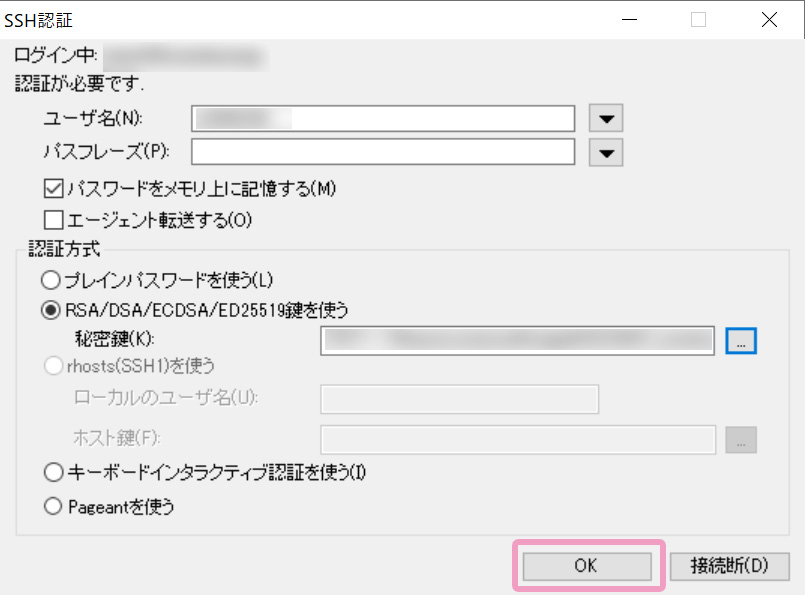
無事接続できました。
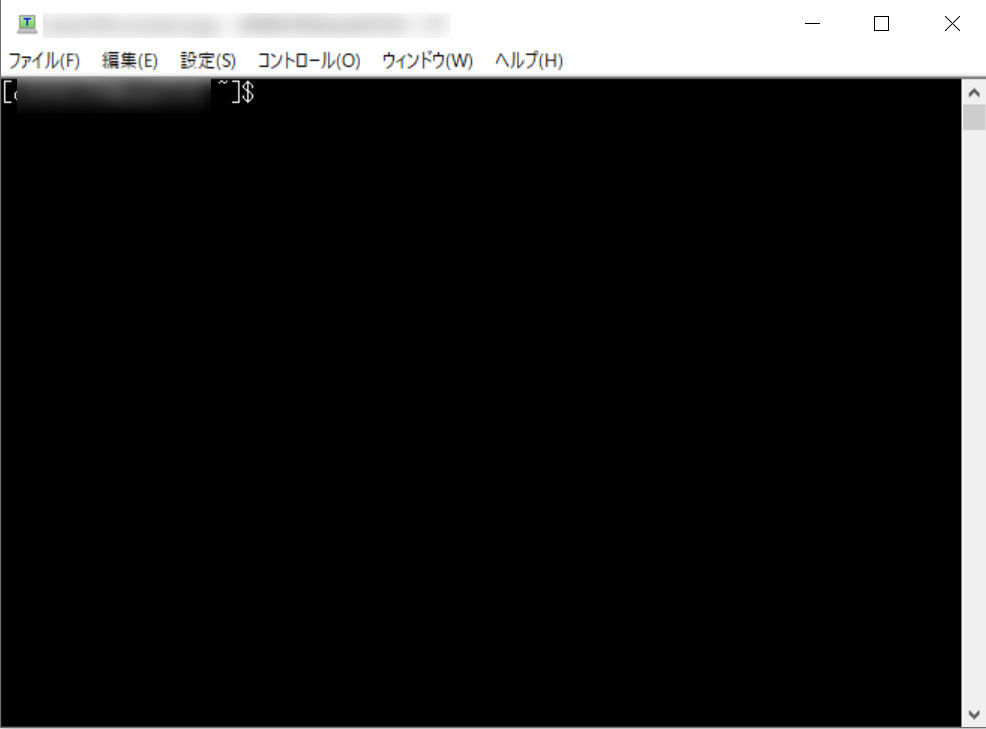
これでPythonのパッケージをインストールできる環境が整いました。
▲ 目次に戻る