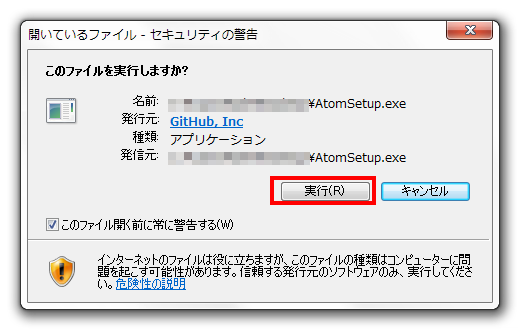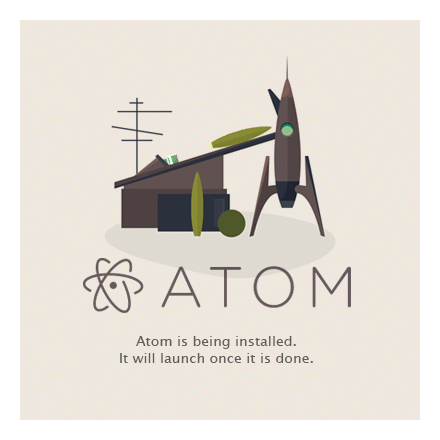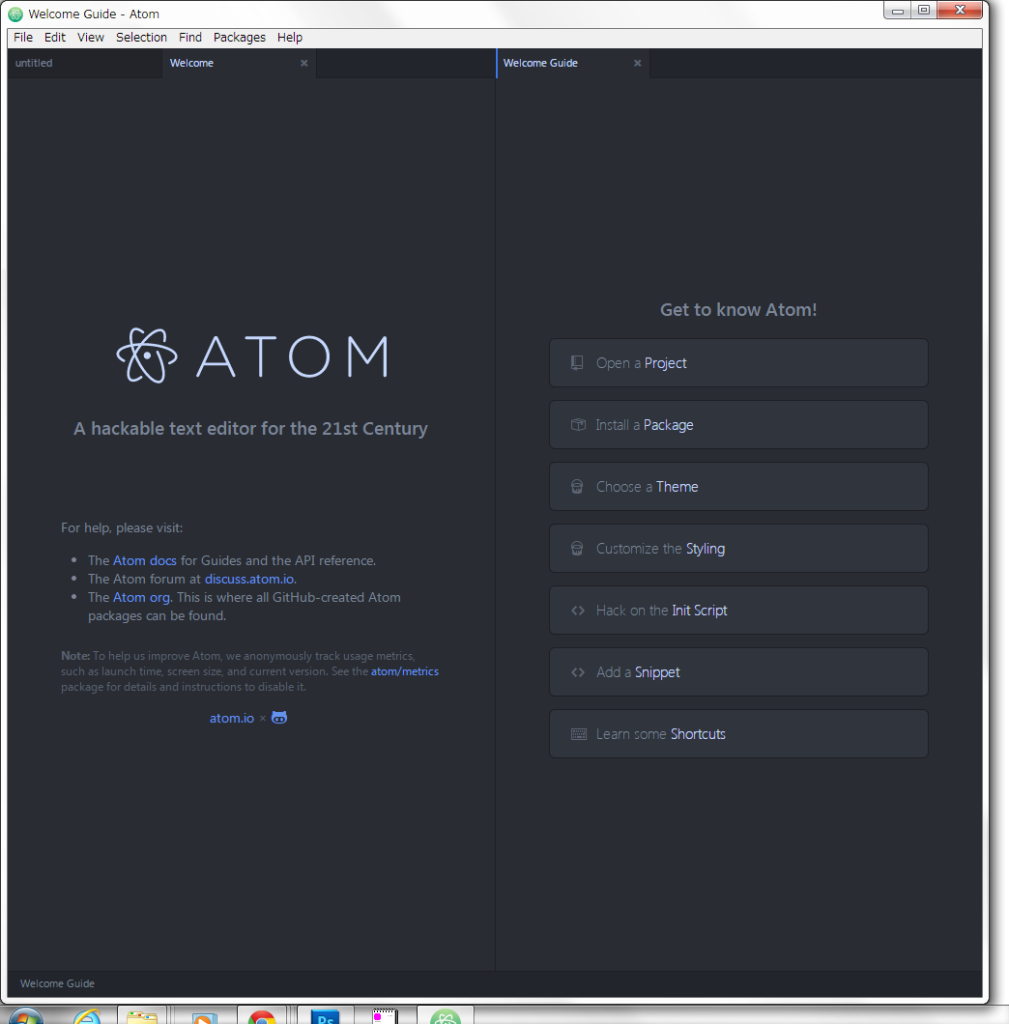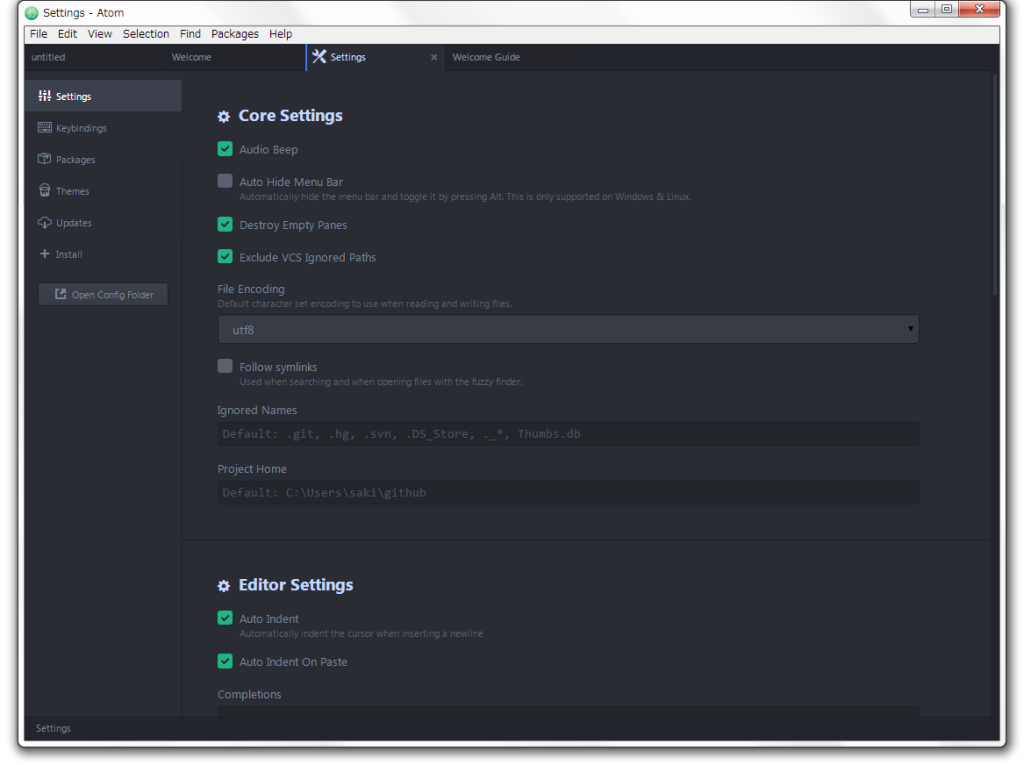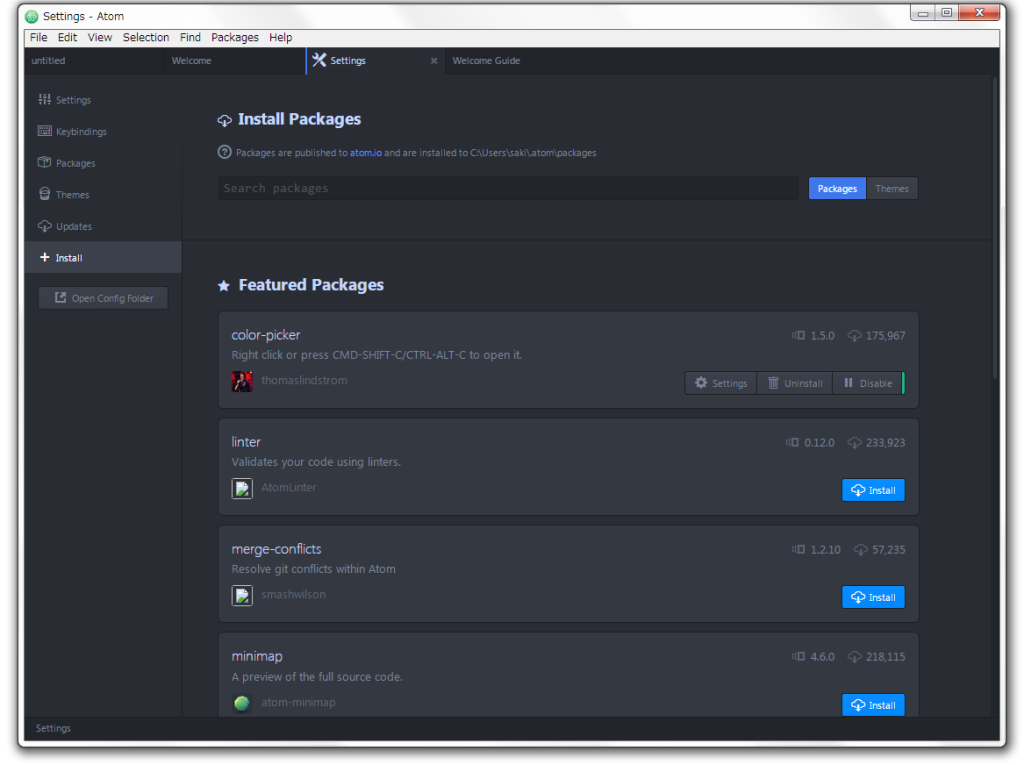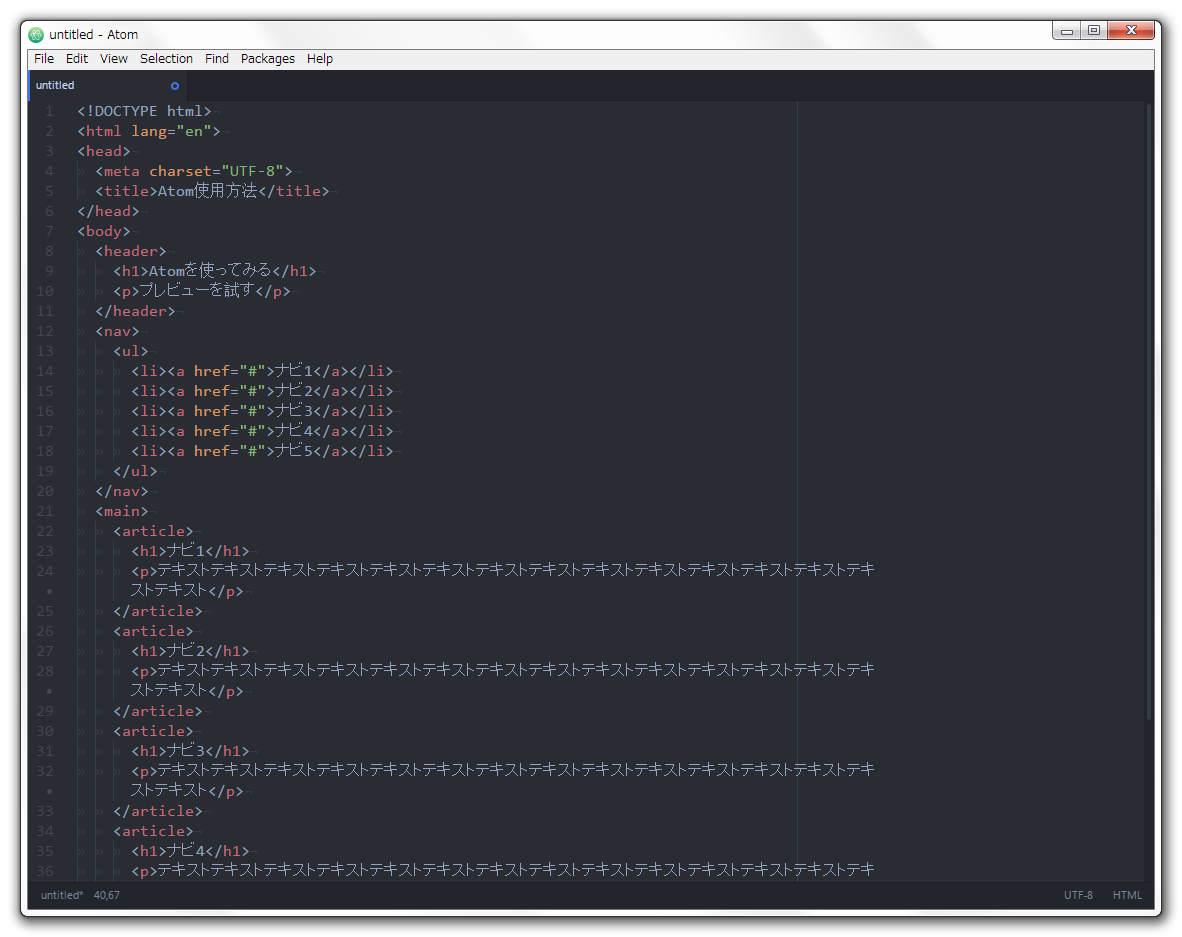AtomエディタをWindowsにインストールするため、公式サイトよりexeファイルをダウンロードします。
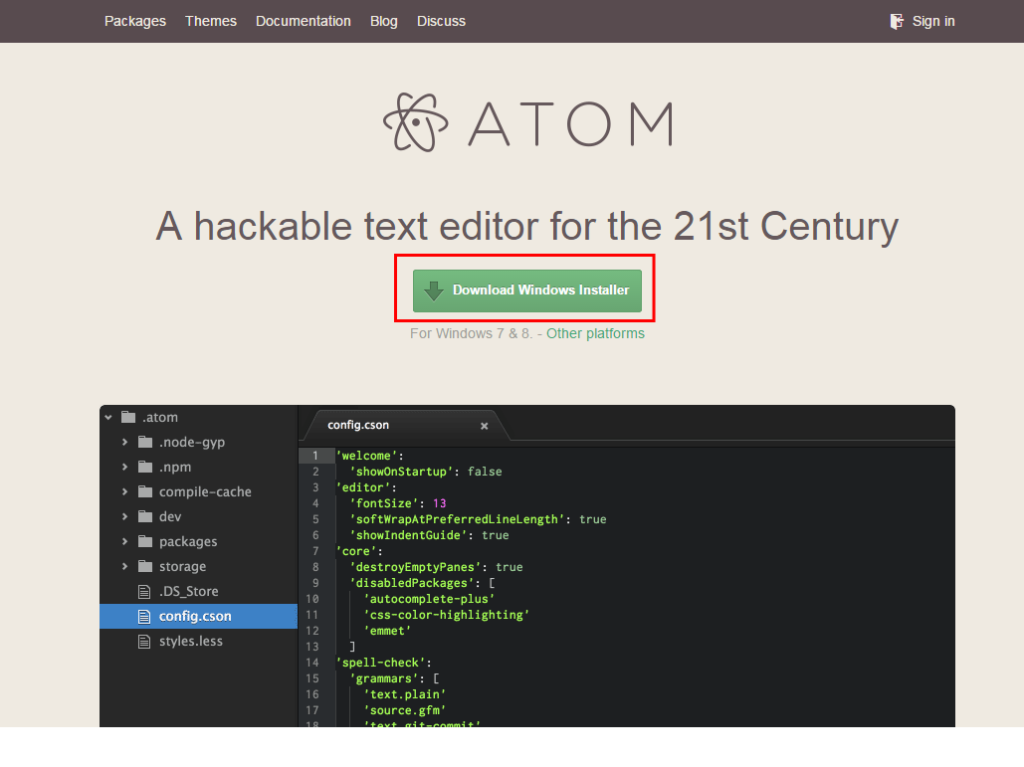
ダウンロードした「AtomSetup.exe」をダブルクリックしてインストールします。
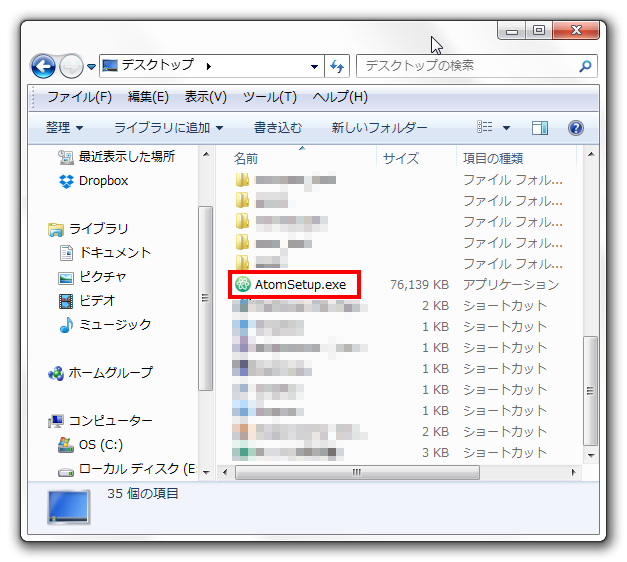
Ctrl+,で設定ウィンドウを表示します。
ここでいろいろ設定の変更ができます。
Show Indent Guideにチェック入れるとタグの開始と終了がわかる縦のラインが表示されます。
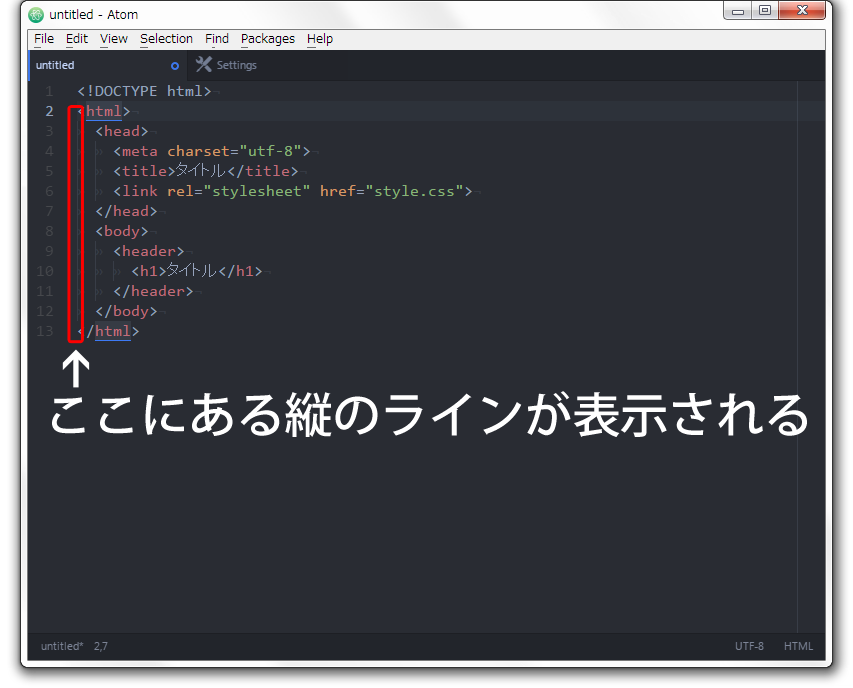
Show Invisiblesにチェック入れるとインデントされているタブや空白が記号で表示されます。
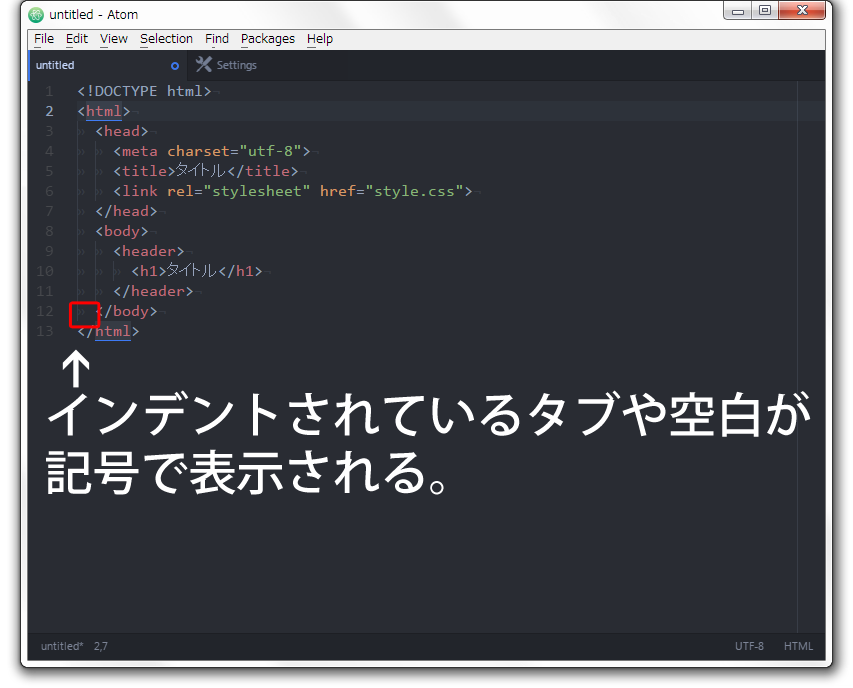
Show Line Numbersにチェックを入れると行番号が表示されます。
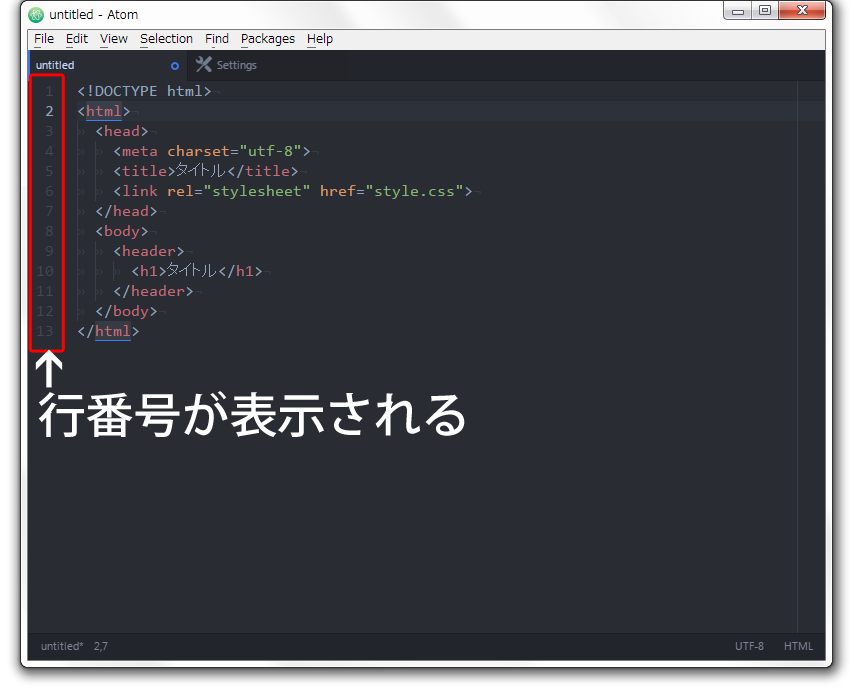
私が他に都度設定変えるところ
| Soft Tabs | タブを半角空白に変更する |
|---|---|
| Soft Wrap | 折り返し表示する |
レフトナビのkeybindingsを選択するとショートカットキーの一覧が表示されます。
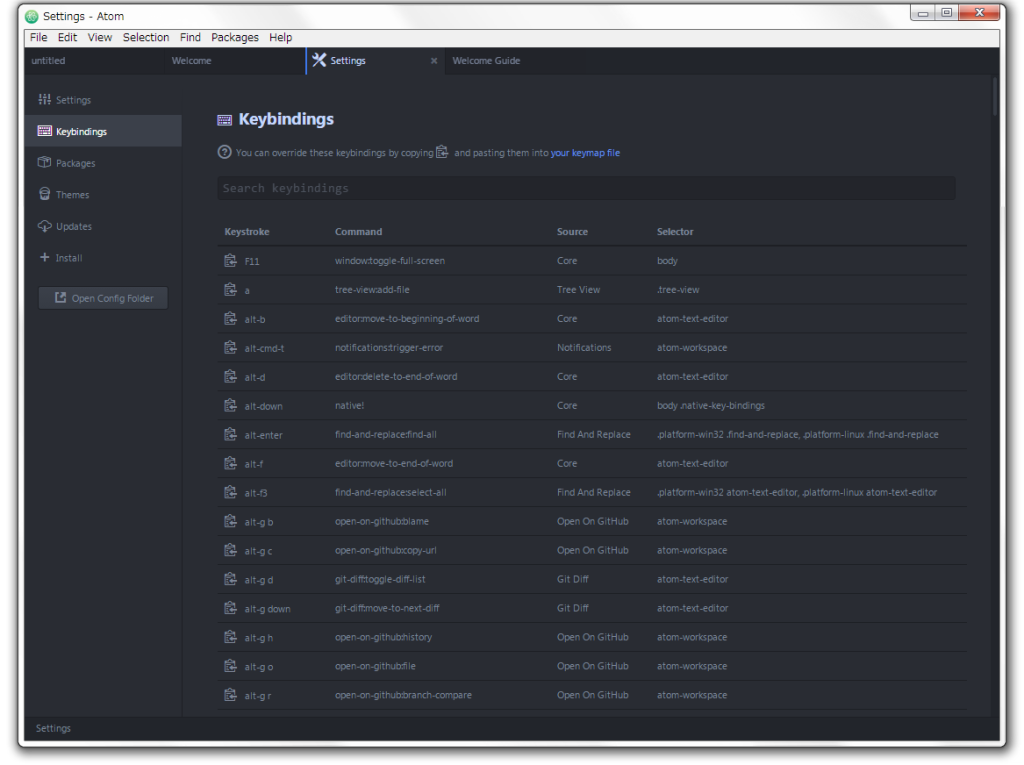
レフトナビのPackagesを選択するとインストールされているパッケージの一覧が表示されます。
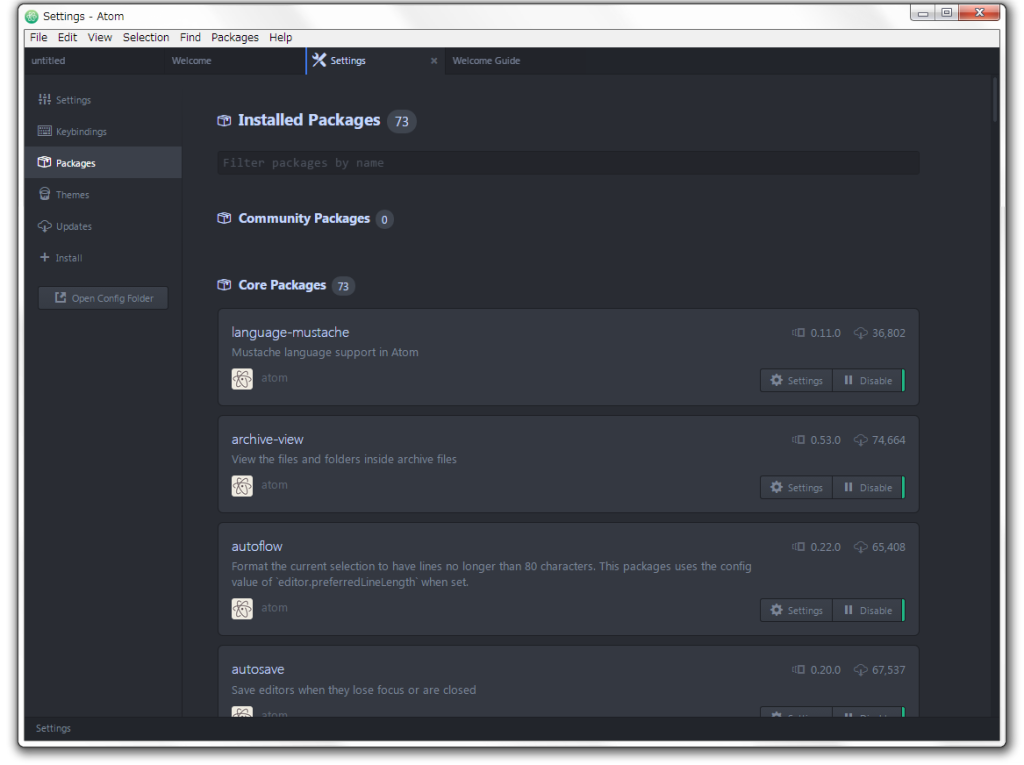
レフトナビのThemesを選択すると表示モードを変更できます。
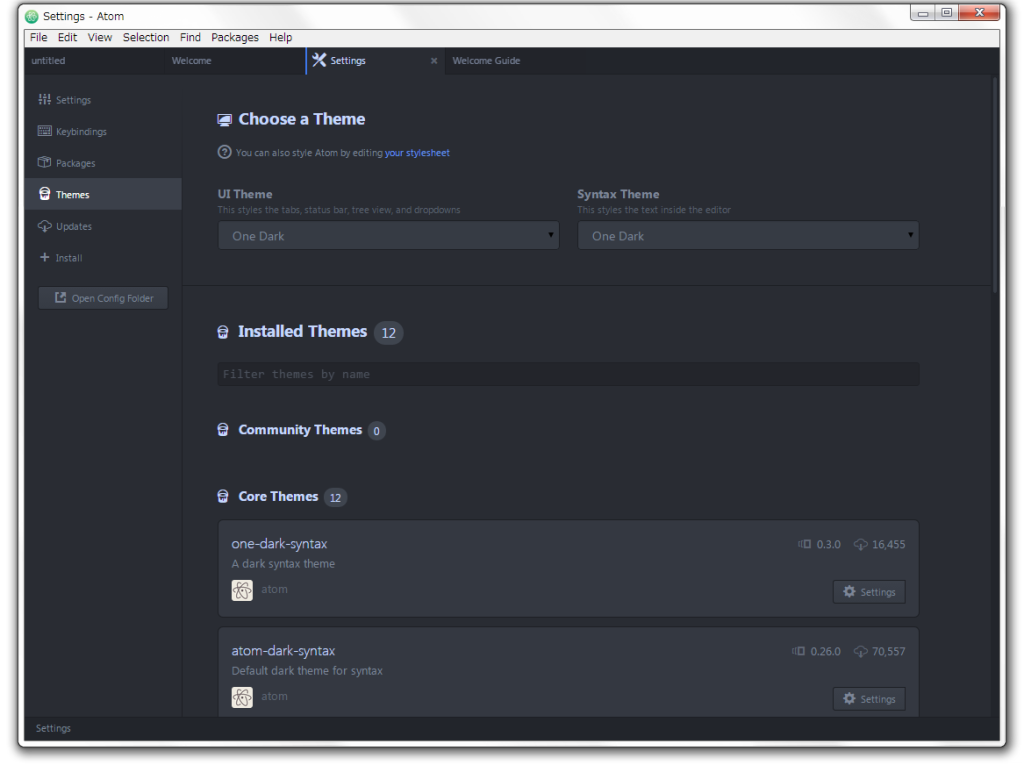
レフトナビのUpdatesを選択するとUpdatesする一覧が表示されるんだと思います。
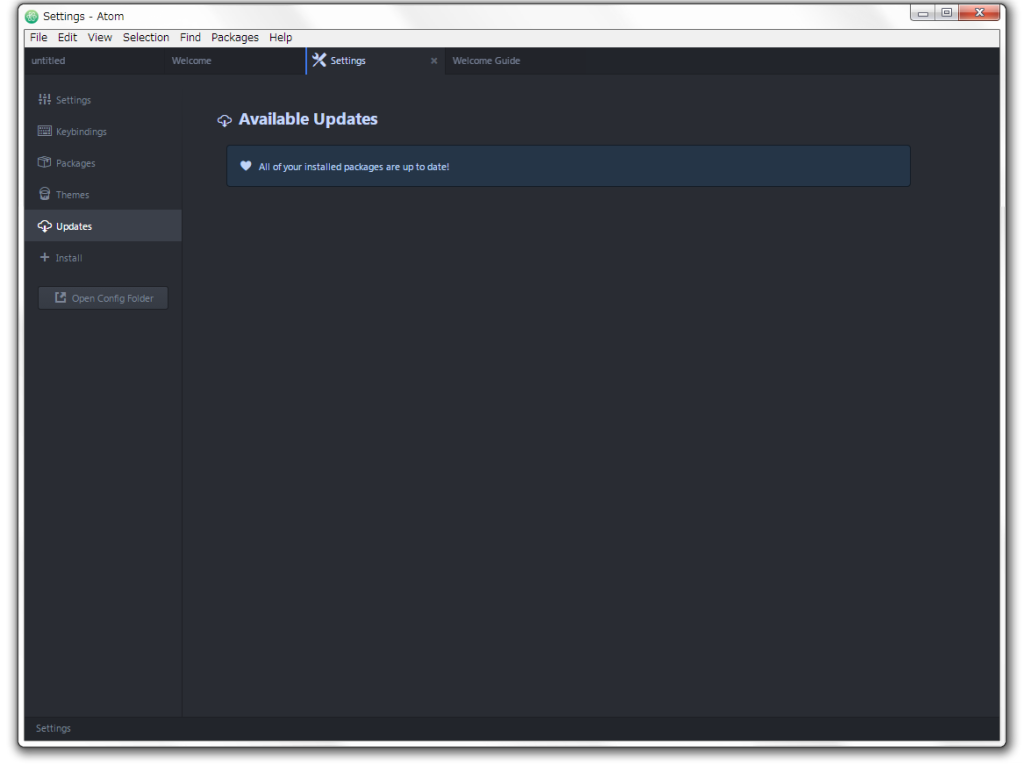
レフトナビのInstallを選択するとコーディングを便利にするパッケージがいろいろ入れられます。
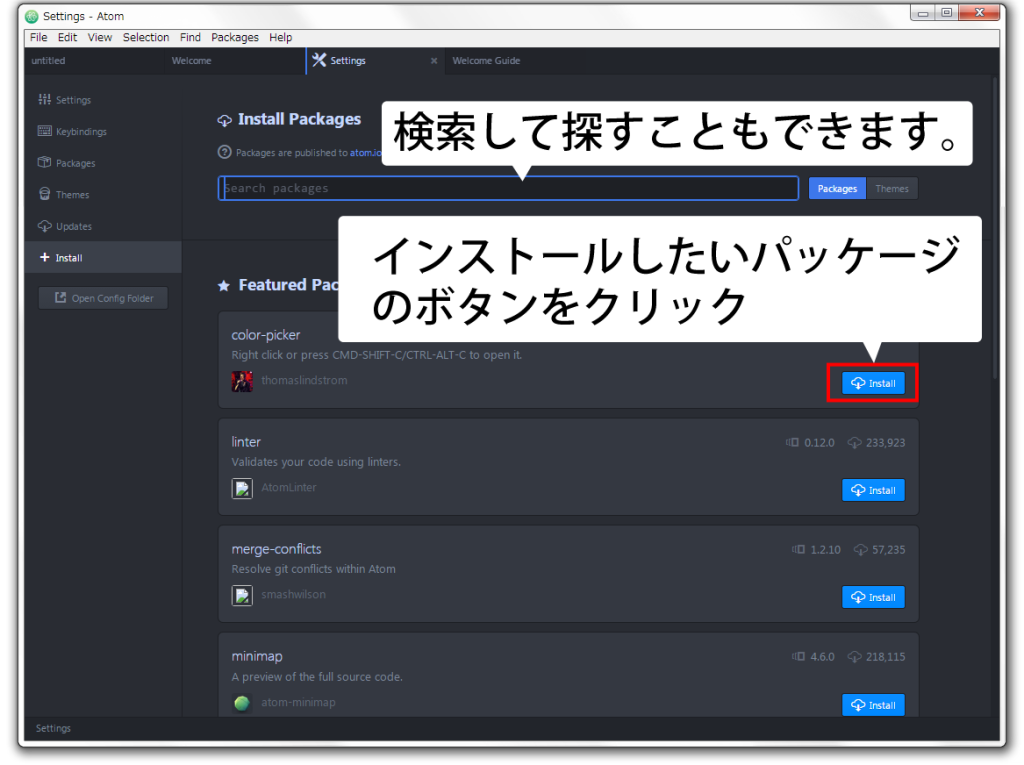
入れたいパッケージのインストールボタンをクリックするとインストールボタンが縞模様になってインストール開始されます。
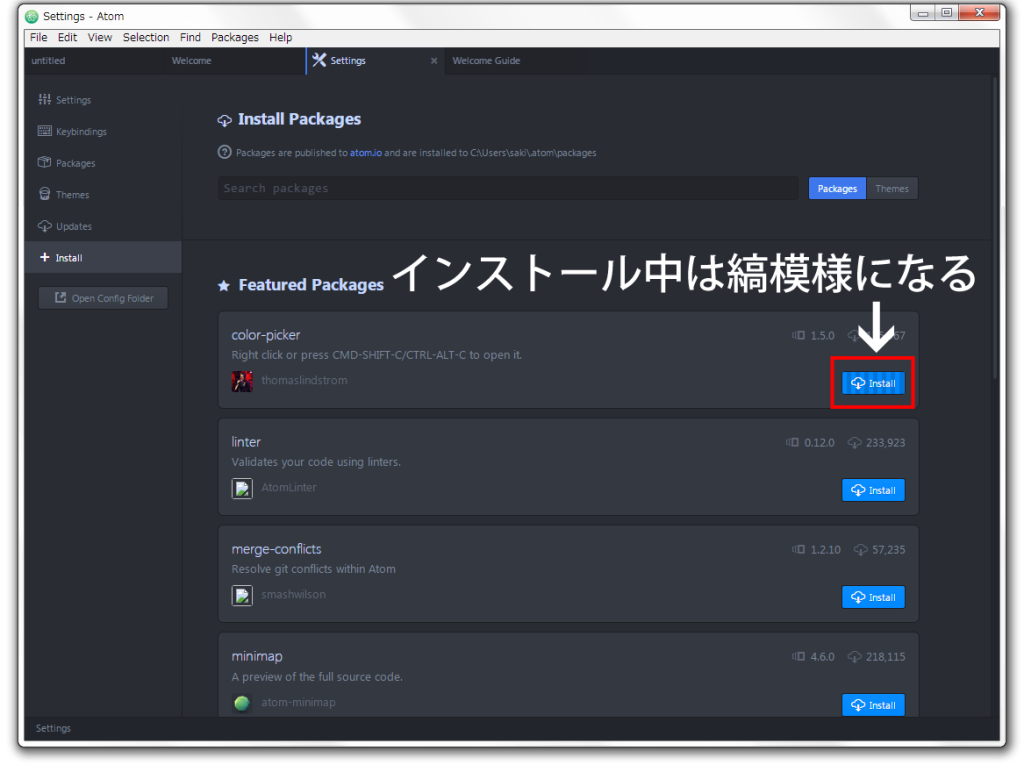
「Open Config Folder」ボタンをクリックすると設定ファイル一覧が表示されます。
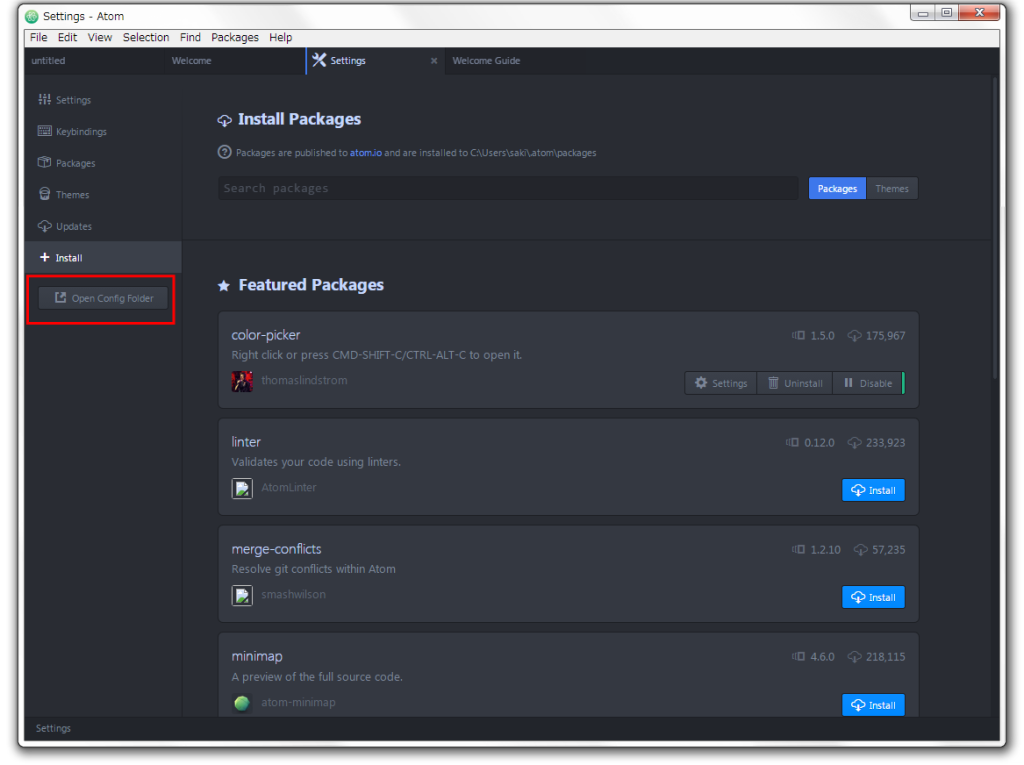
.atom\.packages\インストールパッケージ名\keymaps\パッケージ名.csonにショートカットキー一覧が記述されてます。いろんなパッケージをインストールしているとショートカットが重複することがあるので、こちらで変更していきます。
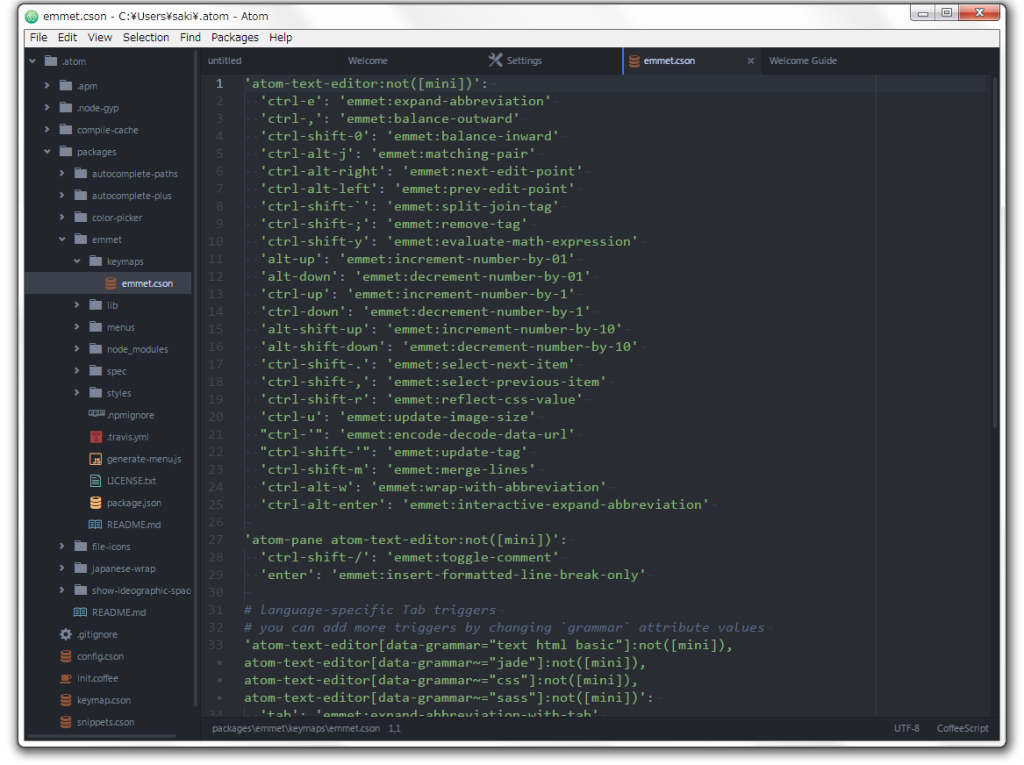
再起動しなくても反映されるのかよくわからないので、念のため再起動しておきます。
Sublime Textが人気ですが、有料なのとこちらの方が分割表示やプレビューなどできるのでこちらをインストールしてみました。