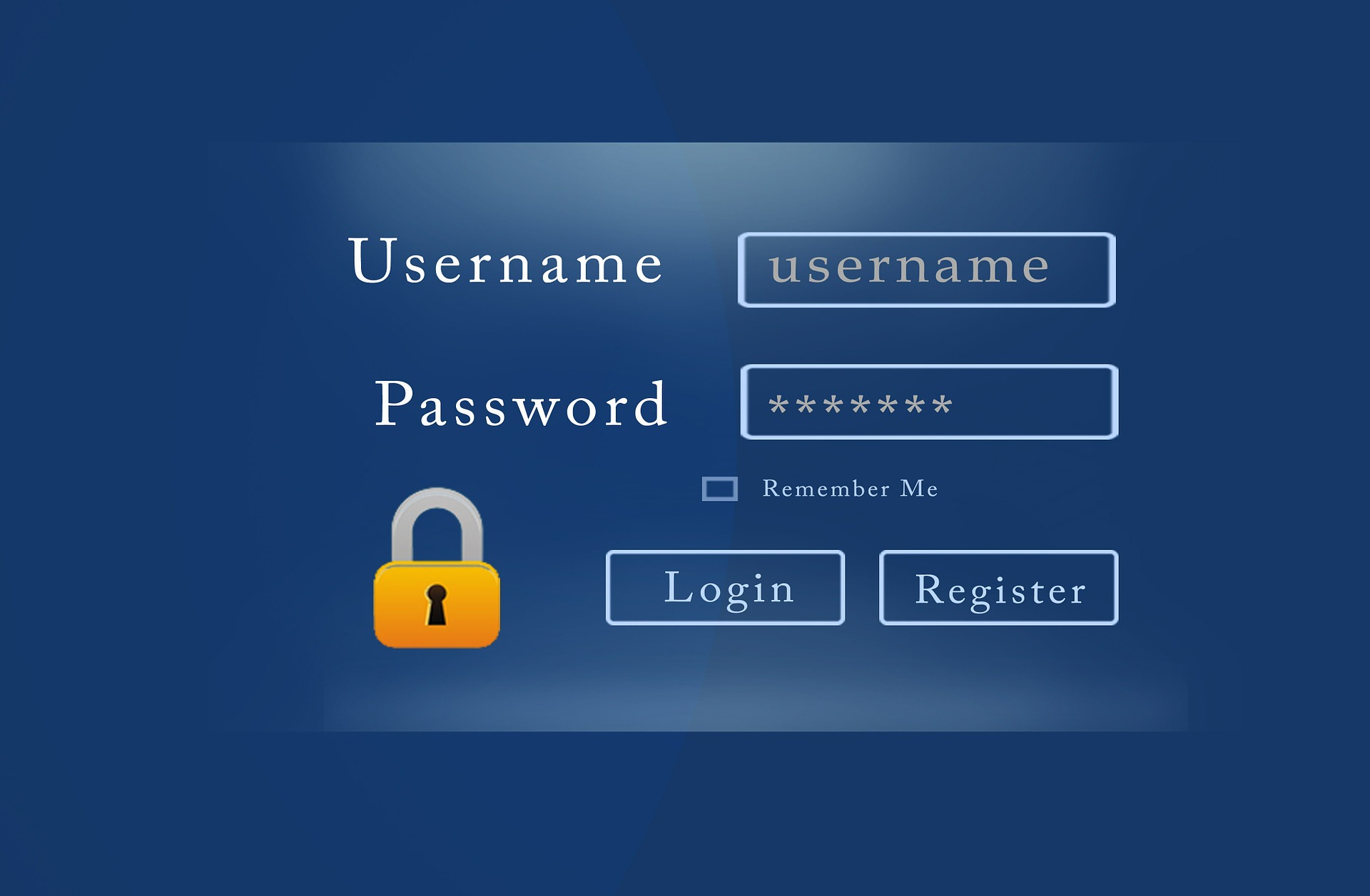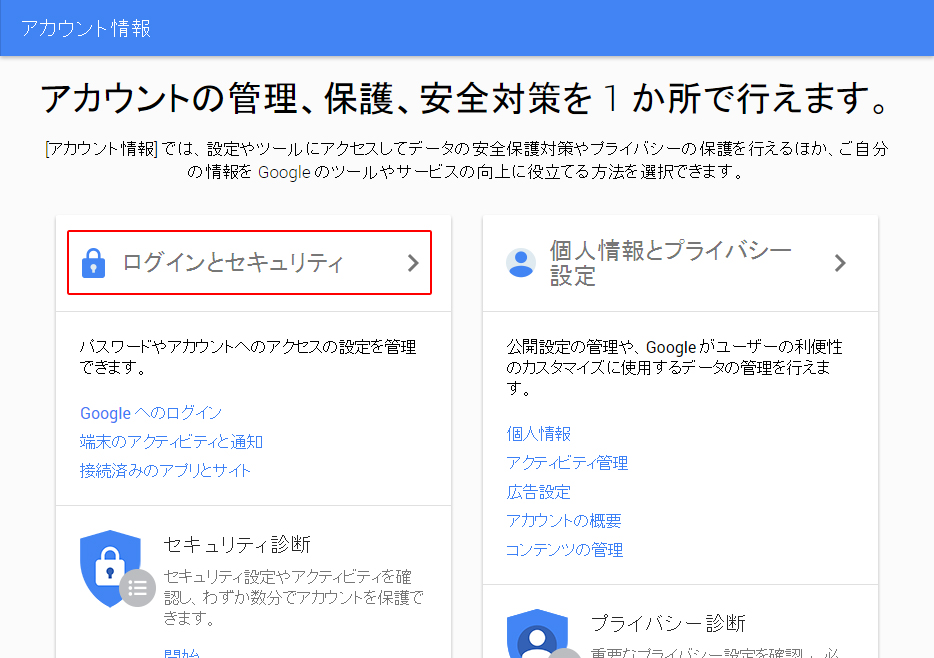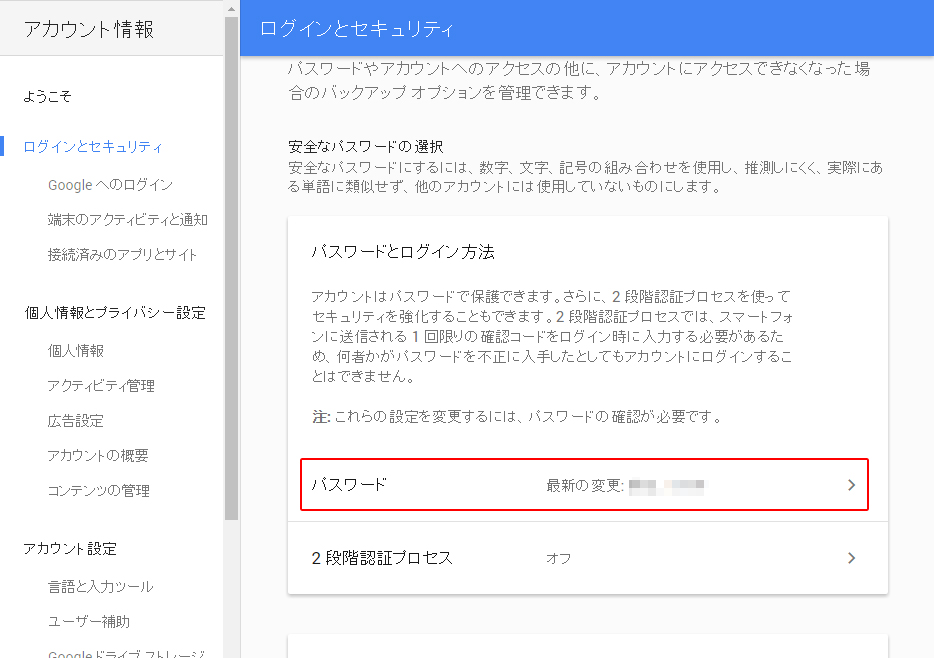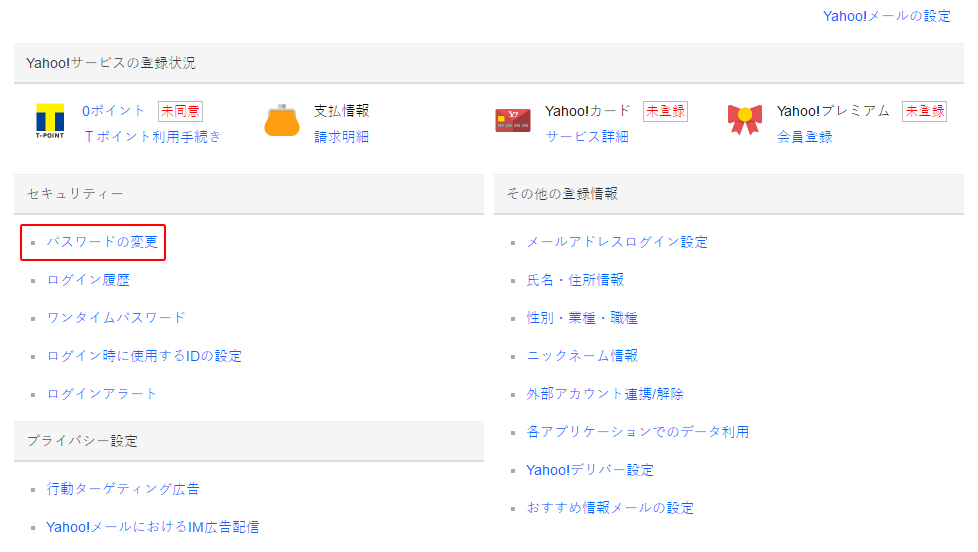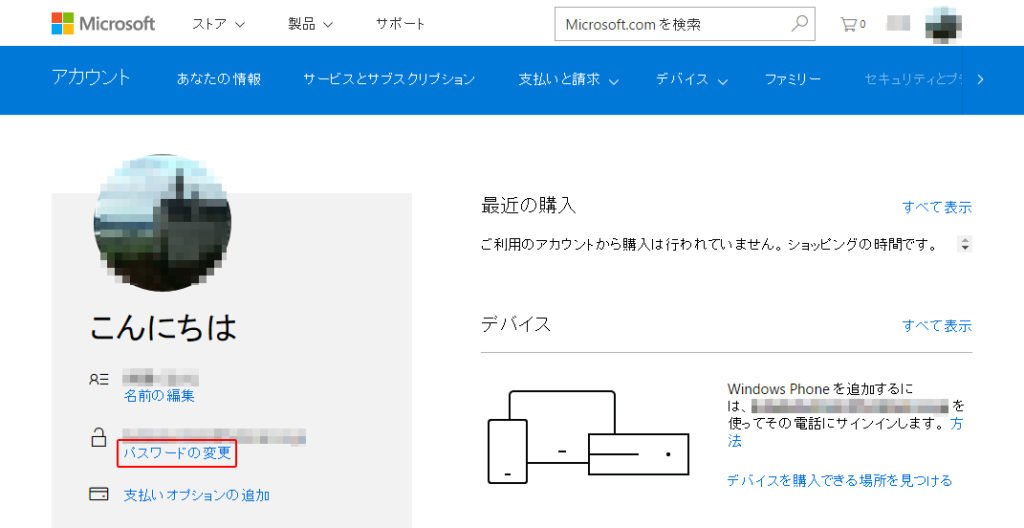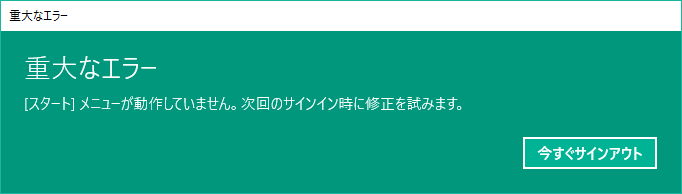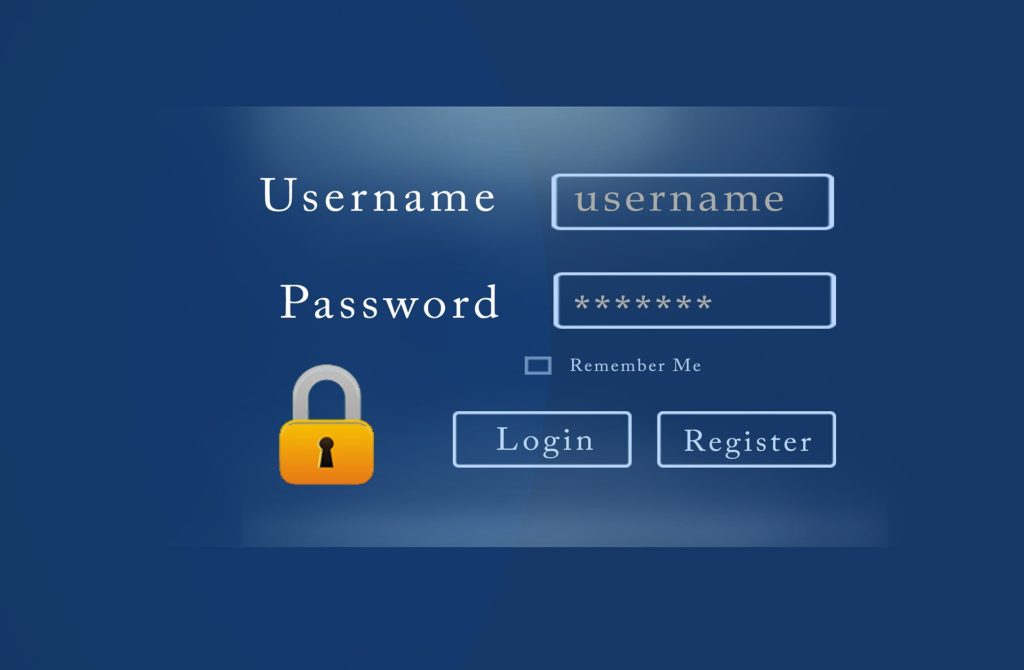
Gmail・Hotmail・Yahoo!などから2億7200万件のメールアドレスとパスワードが流出したことが判明というニュースがありました。
GoogleやYahoo!、Microsoftは現在調査中ということで、何の発表もないですが、あまり良い状況ではありません。
パスワードは、セキュリティの観点から定期的に変えるべきというのは知っていますが、意外と管理するのが面倒で変更していない私。
私以外にも、変更していない人は何人もいると思います。
でも、こういう時こそパスワードを変えるチャンス!というか変えるべきですよね。
まだ、実際に流出したかどうかわからない状況ですが、変えるに越したことはないということで、変更してみました。
2016年5月6日現在の変更方法です。
Gmailのパスワード変更方法
Gmailにログインしたら、右上の名前の書いてあるアイコンをクリックして「アカウント」をクリックします。

現在のパスワード入力画面が表示されるので、現在のパスワードを入力して「ログイン」をクリックします。
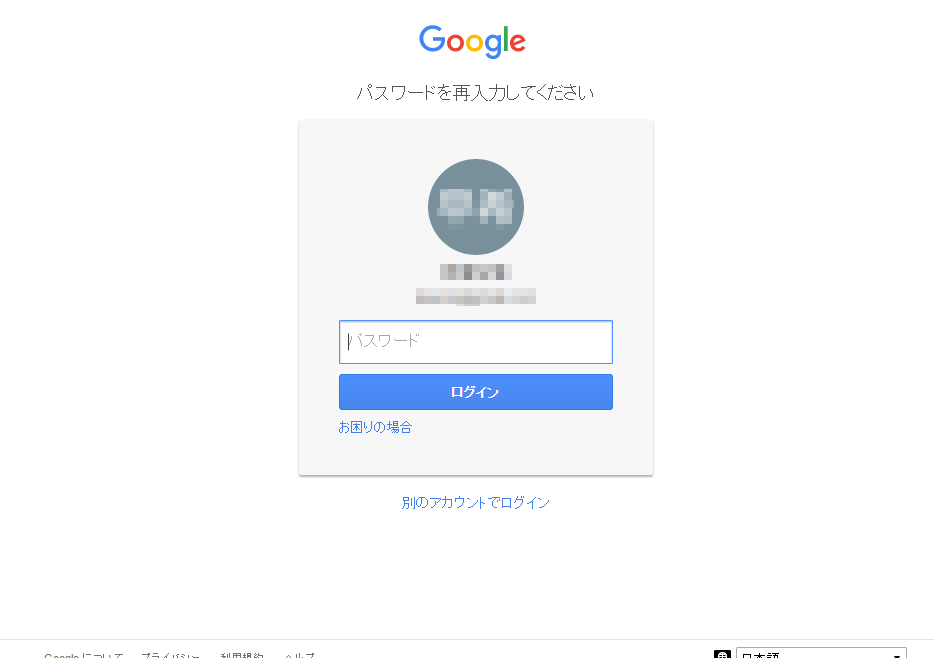
「新しいパスワード」と「新しいパスワードを確認」で同じパスワードを入力し、「パスワードを変更」をクリックします。

これで変更完了です。
Yahoo mailのパスワード変更方法
Yahooメールにログインしたら、上部にある「登録情報」をクリックします。
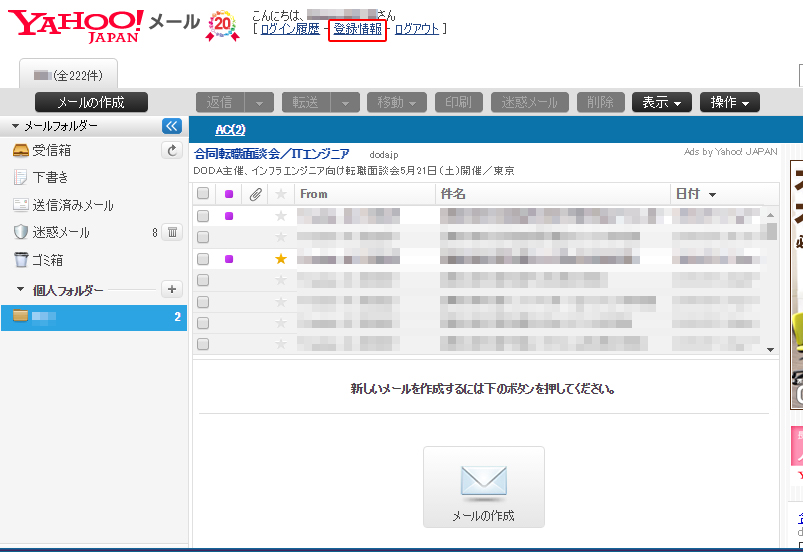
現在のパスワード、新しいパスワード、(再入力)新しいパスワードを記入して「パスワードを変更」をクリックします。
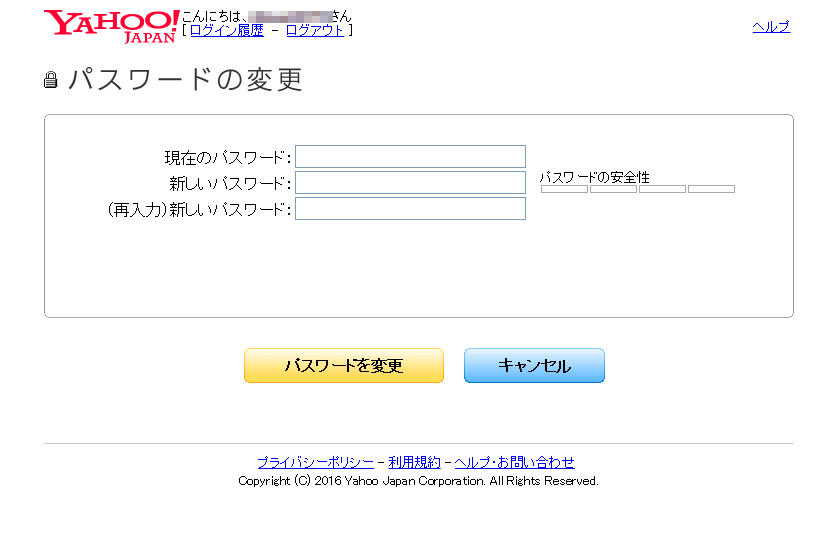
これで変更完了です。
Hotmailのパスワード変更方法
Hotmailにログインしたら、右上のアイコンをクリックして「アカウントの表示」をクリックします。
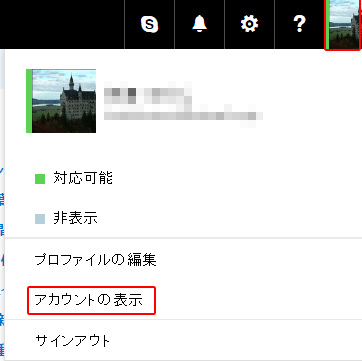
登録時の確認用メールアドレスがマスクされて表示されているので、そのアドレスと同じものを[someone@example.com]と書いてあるところに入力して「コードの送信」をクリックします。
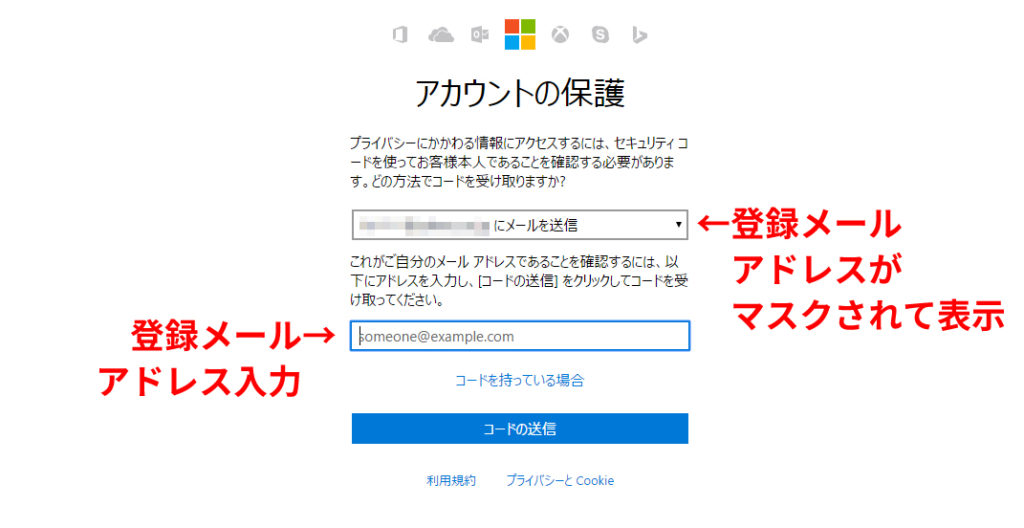
入力したメールアドレス宛にセキュリティコードを記載したメールが送られてくるので、セキュリティコードをコピーします。
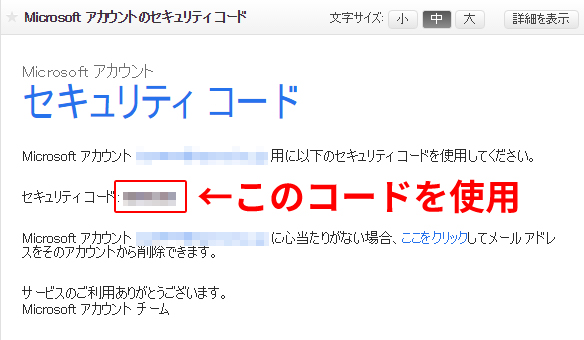
コードの入力欄に、メールに記載されていたセキュリティコードを入力して「送信」をクリックします。
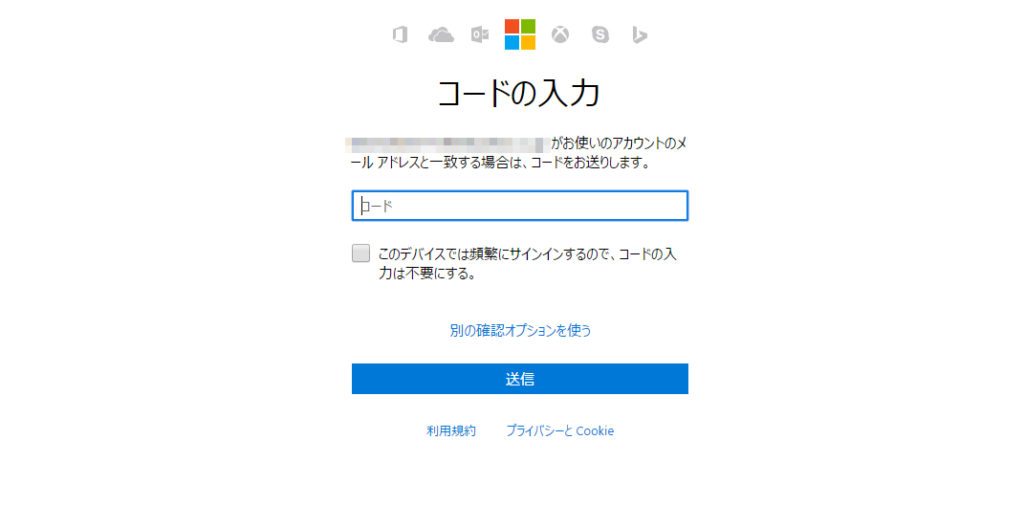
セキュリティコードの待機状態を停止しますか?という画面が出てきますが、「後で設定する」をクリックしてスキップしました。
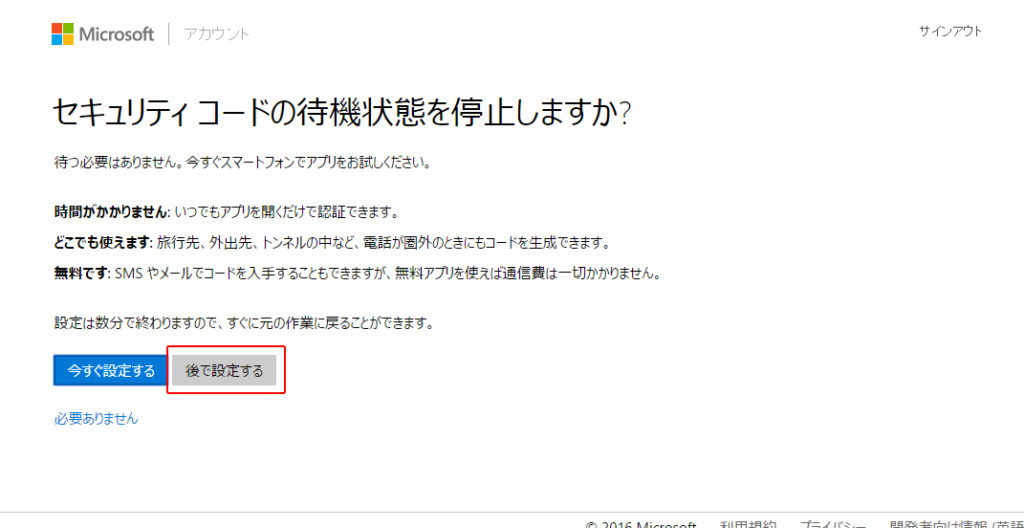
現在のパスワード、新しいパスワード、パスワードの再入力を記入して「保存」をクリックします。
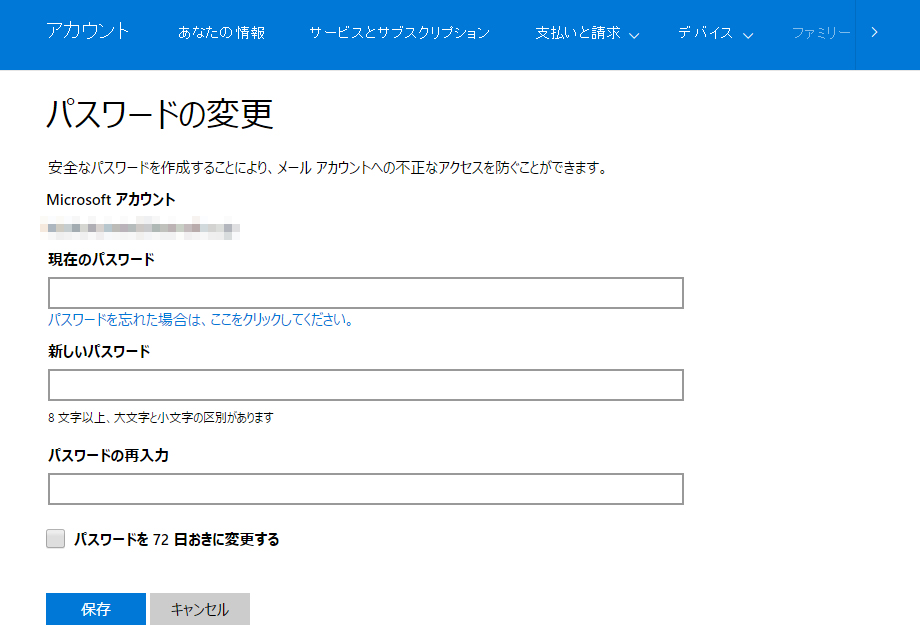
これで変更完了です。
まとめ
私が変更した方法以外からも導線がいろいろとあると思います。
今回すべてのメールアドレスを変更してみて、Yahooのメールアドレス変更が一番クリック回数が少なく、シンプルでした。
Hotmailはセキュリティがしっかりしているので、登録メールアドレスも開いてコード入力する必要があり、変更するのに手間がかかります。
若干面倒でした。。。。
このパスワードの変更画面も、たまに変更しようとすると画面遷移方法が変わっていることが多く迷います。
できれば流出しないでいただきたいですね。