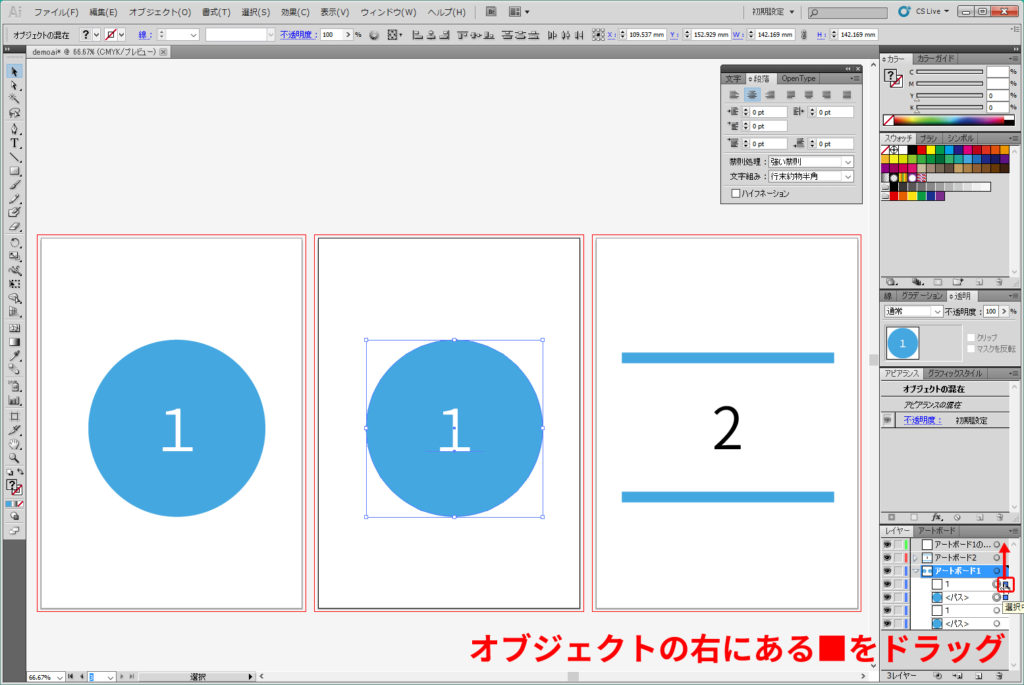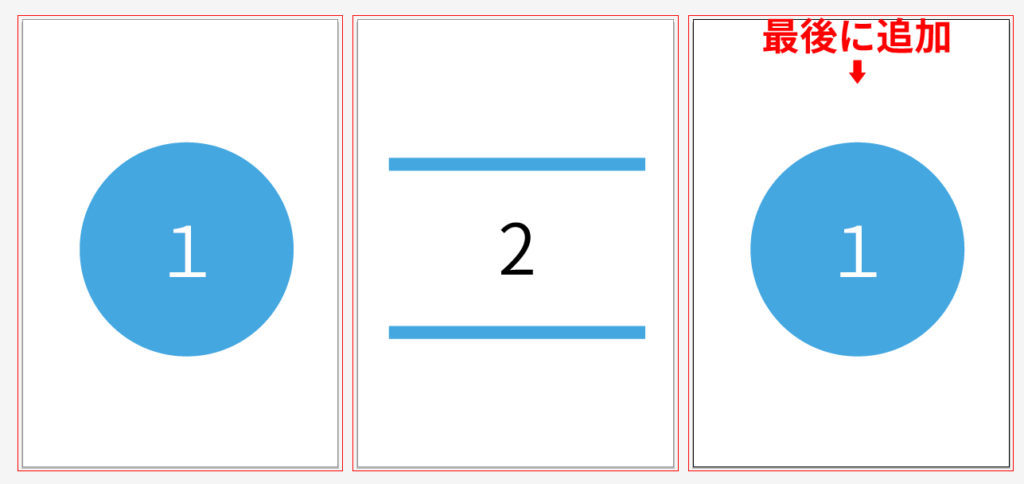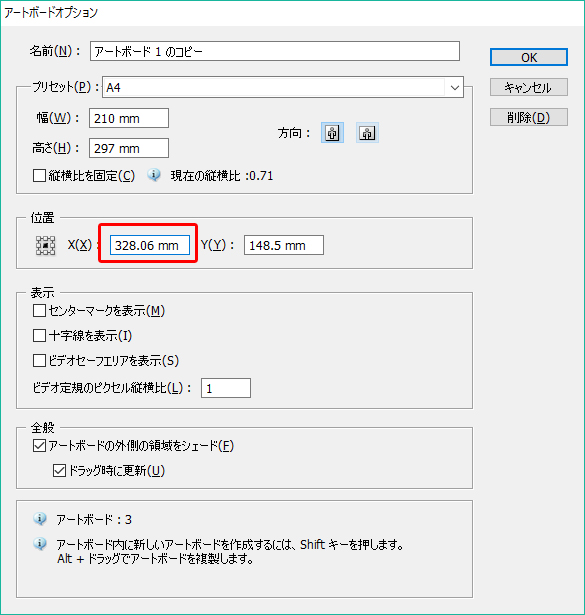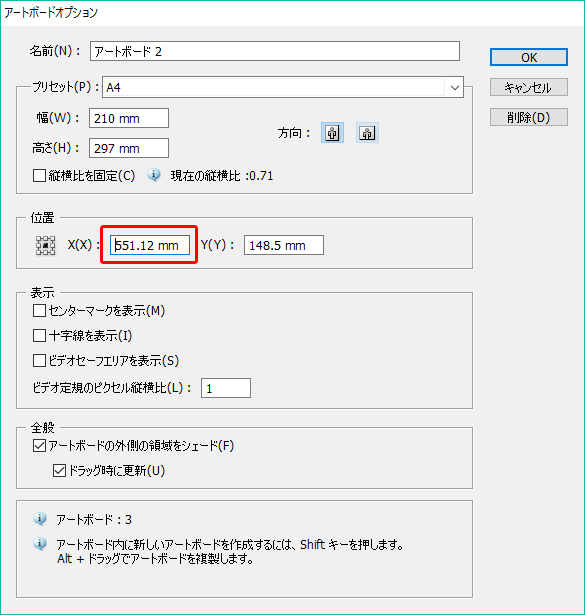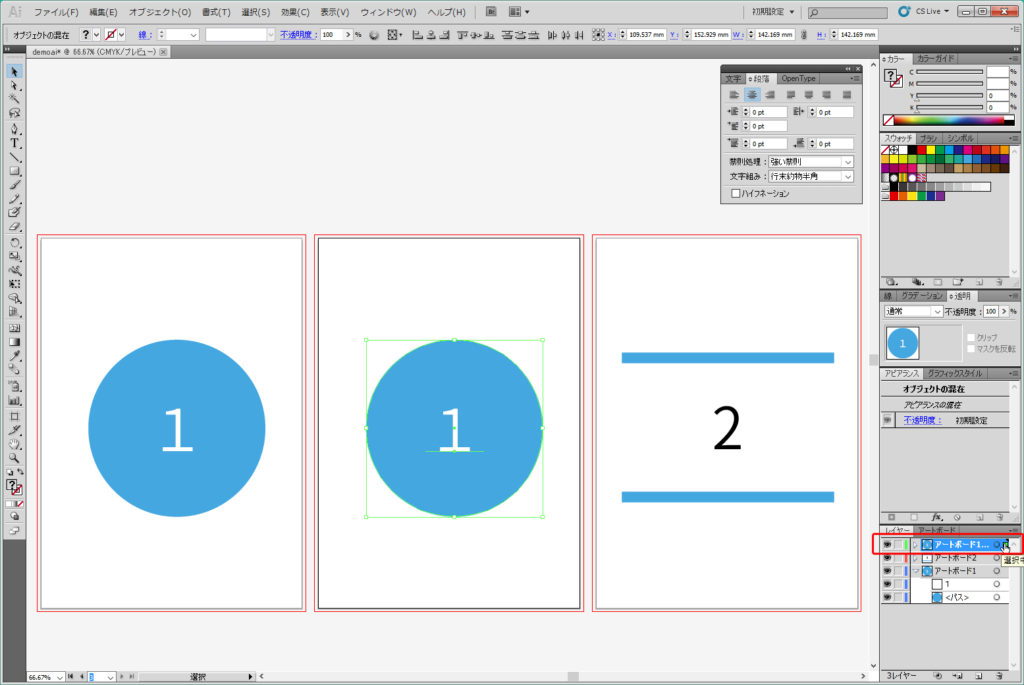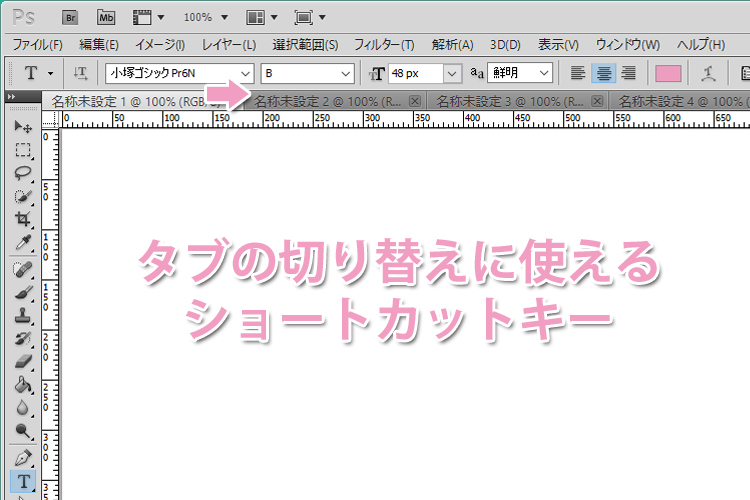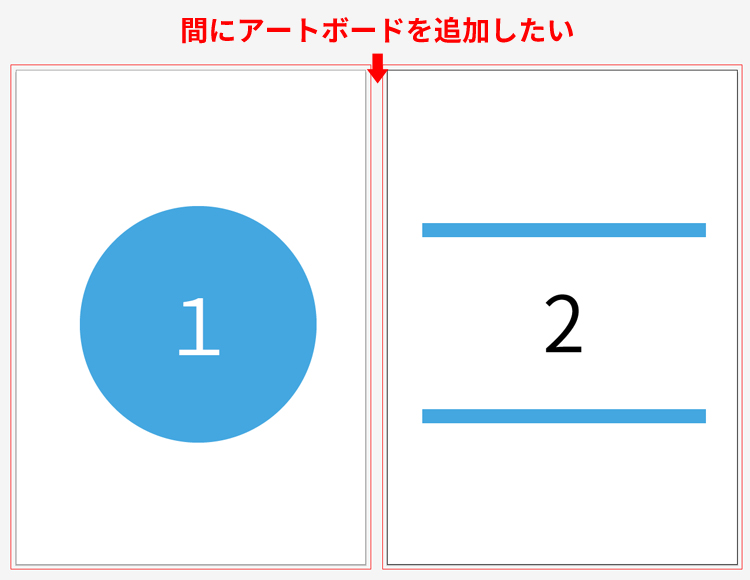
以前の転職活動時に利用した人材紹介会社に登録したままだったのですが、最近の履歴書、職務経歴書、ポートフォリオが欲しいと言われたので慌てて作成しました。
ポートフォリオは、サイトではなく紙用(面接で持参できる)で作成していたので、illusratorで作成していました。
最近は、サイト制作でPhotoshopばかり触っているので、illusratorの操作方法結構忘れていて戸惑った部分があったので、メモしておきます。
私が使用しているのは、CS5.1で古いです。
アートボードの複製
今回、制作実績ページを増やすにあたり、アートボードを追加する必要がありました。
デザインデータは保持したままにしたいので、アートボードを複製します。
複製したいアートボードをクリックしたまま「新規アートボードボタン」にドラッグすると複製できます。
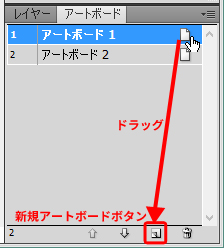
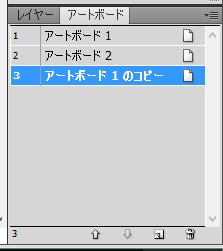
アートボードの複製自体はできたのですが、複製したアートボードが一番後ろのページにきます。
途中のページ(ex.1ページ目と2ページ目の間)に追加したかったので、並び替えをしたいと思います。
アートボードパネルの「アートボードオプション」をクリックします。
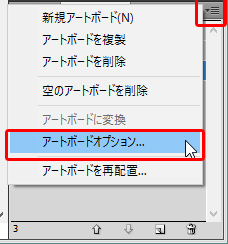
位置の値を変更します。
複製した3ページ目を2ページ目の値に、2ページ目を3ページ目の値に設定します。
ここでポイントなのは、3ページ目から2ページ目に移動する前に、2ページ目を一度全然違う位置に移動させておく必要があります。
同じアートボードの位置に重なってしまうと、どちらのアートボードに帰属するオブジェクトかわからないくなってしまうからです。
これで並び替えができました。
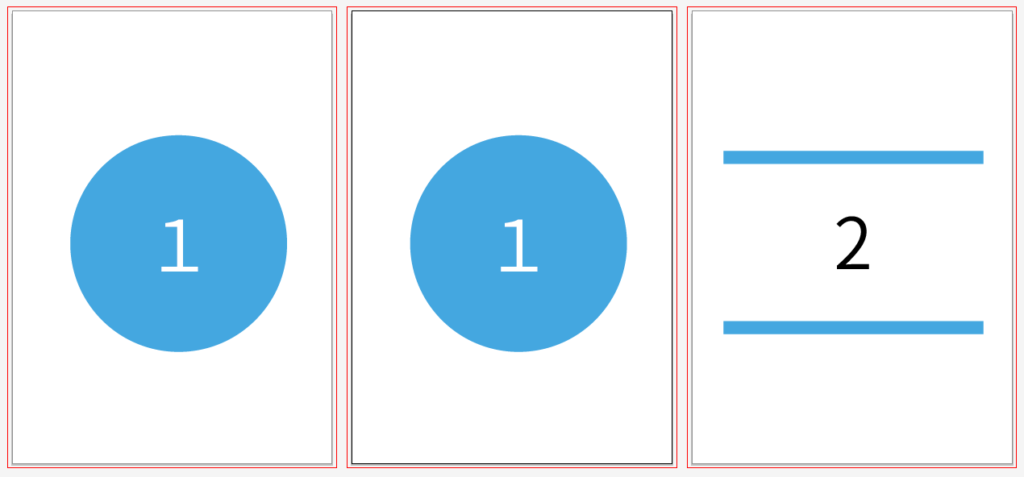
もっと良いやり方があるかもしれません。
レイヤーの移動
今回アートボードごとにレイヤーを分けていたのですが、アートボードを複製した時点で、複製元のレイヤーにオブジェクトがあります。
レイヤーを分けたいので新たにレイヤーを追加して、複製元レイヤーから移動します。
まずは「選択ツール」の状態で移動したいオブジェクトレイヤーを複数選択します。
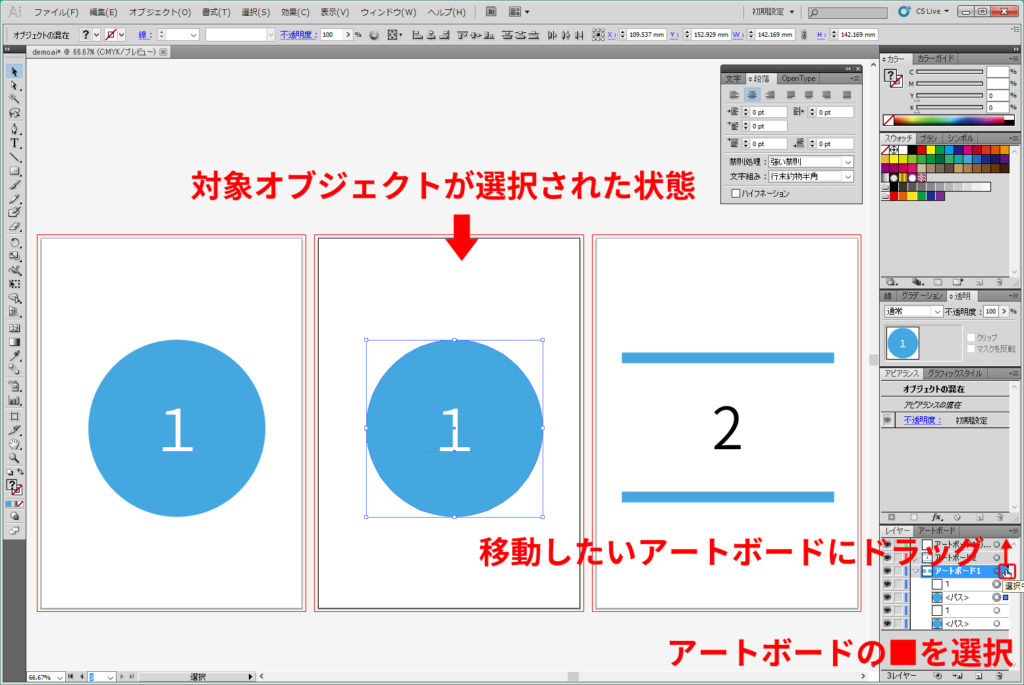
移動したいオブジェクト全てが選択されていることを確認し、レイヤー部分右にある■をクリックしたまま、移動したいレイヤーへドラッグします。
この時、オブジェクトの右にある■をドラッグすると、そのオブジェクトしかレイヤー移動されないんですよね。
これ、久しぶりに操作すると忘れてしまっていました。