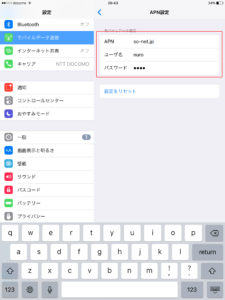デジモノステーション2016年2月号がso-netとコラボしてsimを付録にしています。
税込620円の雑誌ですが、付録についているsimがデータ通信500MBまで月額無料で使用できます。
な、なんと、初期手数料も無料です!!
これは買うしかないと書店へ行きましたが、1店目は売り切れてました。
2店目では、7冊くらい置いてありました。
amazonでは発売初日から売り切れになっていましたので、欲しい方は早めにお近くの書店を探した方がいいです。
ちなみに2店目はTSUTAYAです。
このsimの魅力は、何カ月までも無料ということです。
どこかのタイミングでこのサービスを終了してしまうことはあるかもしれませんが、今のところ明確な期限が設けられていません。
500MBを超えた場合、100MB=100円で使用できます。
2G~5Gまでは一律1600円となります。

毎月そんなに使用しないという人や、複数端末を持っている人には魅力的なsimですね。
simのサイズはnano simでdocomo系simです。

対応端末は、so-netのホームページ掲載している動作確認端末一覧で確認できます。
APN設定方法
購入したらまずは設定をしてみます。
設定方法は、ホームページ上の動画で確認できます。
設定する時にキャプチャをとったので掲載しておきます。
以前、mineoの設定でとったキャプチャと途中までは一緒の内容です。
今回は、xperia z3 compactだけに設定してみました。
simカードを差し込んで電源をいれます。
すると、「ドコモサービスへようこそ」という画面がでてきます。
「すべてのリンク先の内容に同意する」にチェックを入れ、「設定をはじめる」をタップします。
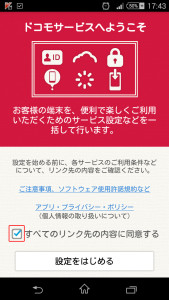
ドコモIDの設定画面がでてきますが、「今は設定しない」を選択して「進む」をタップしました。
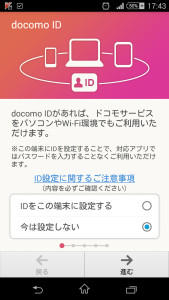
ドコモアプリパスワード設定画面がでてきますが、こちらも「今は設定しない」を選択して「進む」をタップしました。
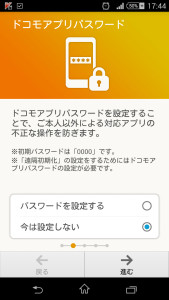
ドコモ位置情報設定画面がでてきますが、「位置情報を提供しない」を選択して「進む」をタップしました。
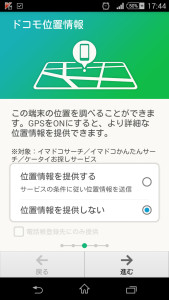
アプリ一括インストール画面がでてくるので、「後で自動インストールする」を選択して「進む」をタップしました。
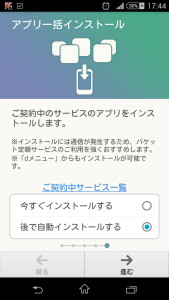
設定完了画面がでてくるので、「使いはじめる」をタップします。
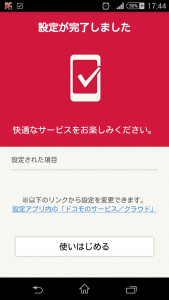
次にAPN設定をします。
画面上部をスワイプして「クイック設定ツール」をタップします。
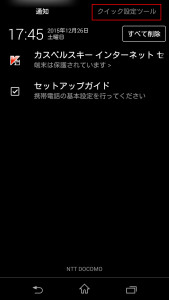
「設定」をタップします。
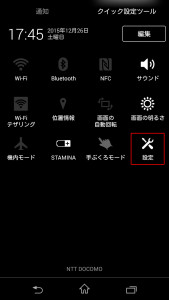
Wi-Fi、Bluetoothをoffにして「その他の設定」をタップします。
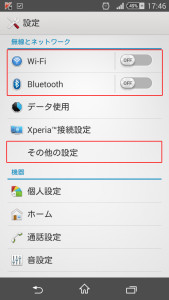
「モバイルネットワーク」をタップします。
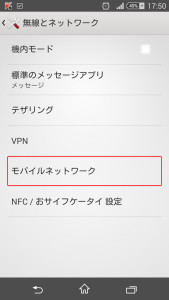
「アクセスポイント名」をタップします。
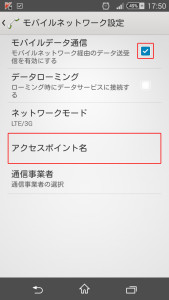
追加したいので、右上上部の「+」をタップします。
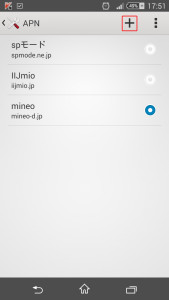
ここまではmineoの設定と一緒ですが、以降は異なります。
名前、APN、ユーザー名、パスワード、認証タイプを設定します。
設定値は以下の通りです。
| 名前 | so-net |
|---|---|
| APN | so-net.jp |
| ユーザー名 | nuro |
| パスワード | nuro |
| 認証タイプ | PAPまたはCHAP |
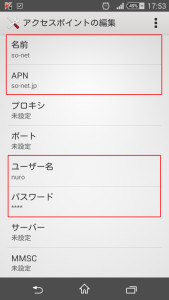
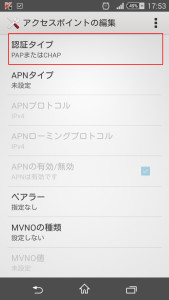
右上の3点をタップして「保存」します。
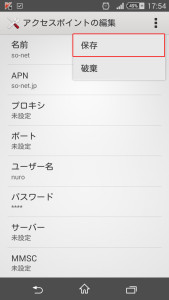
設定したso-netのAPNを選択します。
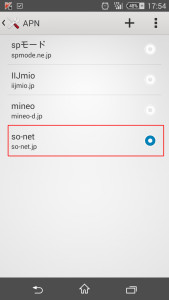
iPad mini2での設定2016年5月31日追記
simカード1つ解約してiPad mini2のsimが空になったの、so-netのsimを設定しました。
まずは既存で設定してあるプロファイルを削除します。
設定画面の「一般>プロファイル>プロファイル」から「プロファイルを削除」をタップします。
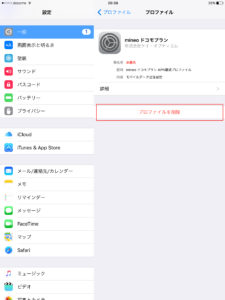
パスコードを聞かれるので、ご自身で設定しているパスコードを入力してください。
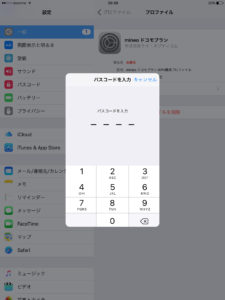
「削除」をタップします。
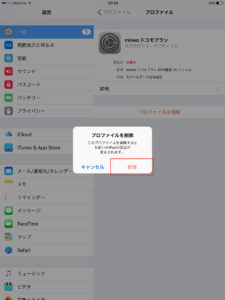
プロファイルが削除されました。
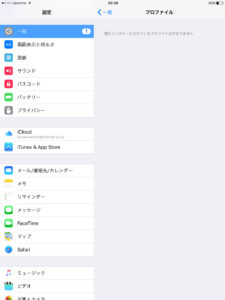
続いて、APN設定です。
「モバイル>モバイルデータ通信のオプション」をタップします。
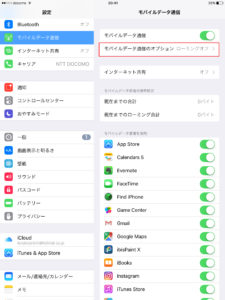
「APN設定」をタップします。
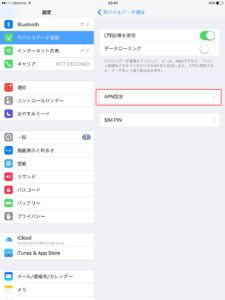
APN、ユーザー名、パスワードを設定します。
設定値は以下の通りです。
| APN | so-net.jp |
|---|---|
| ユーザー名 | nuro |
| パスワード | nuro |
上記で接続できるようにはなったのですが、テザリングしようとすると「このアカウントで”インターネット共有”をオンにするには、ドコモに問い合わせてください。」というエラーが起きました。
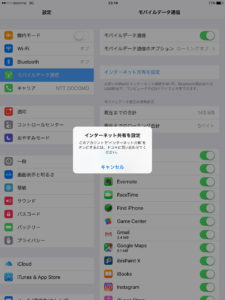
原因はプロファイルがインストールされていなかったからです。
インストールするために、http://www.so-net.ne.jp/retail/i/にsafariからアクセスします。
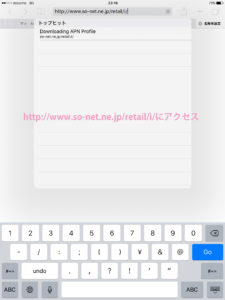
アクセスすると勝手に画面遷移するので「インストール」をタップします。
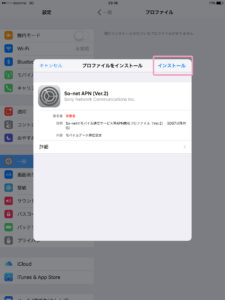
パスコードを入力します。
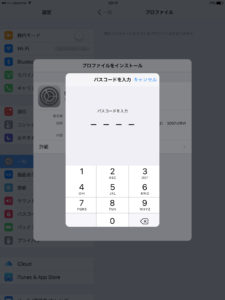
「次へ」をタップします。
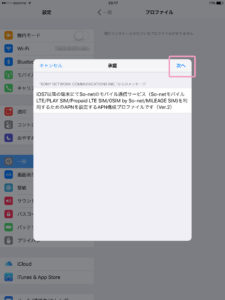
「インストール」をタップします。
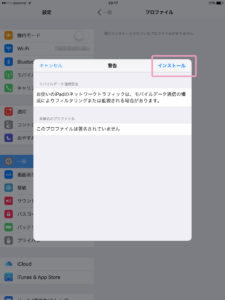
「インストール」をタップします。
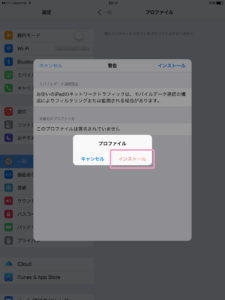
「完了」をタップします。
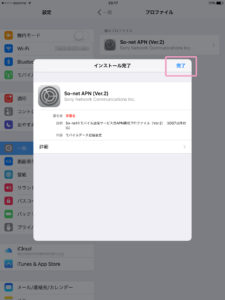
これで無事にインターネット共有ができることが確認できました。
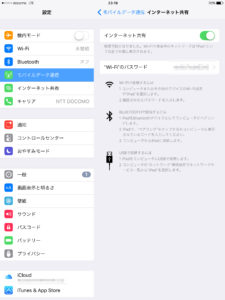
なお、私のiPad mini 2はiOS9.3.4です。2016/10/21現在、iOS10にアップデートするとテザリングができなくなる不具合が発生しているようなので、落ち着くのを待ってからOSアップデートします。
開通手続き
先ほどAPN設定した端末からhttp://lte.so-net.ne.jp/r/0sim/a/にアクセスします。
登録の流れを確認したら「アクティベーションへ」をタップします。
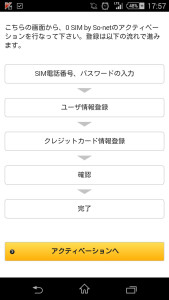
simカードのついていた台紙に記載しているsim電話番号とパスワードを入力して「決定」をタップします。
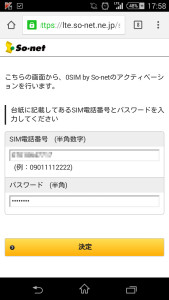
お客様情報登録画面に遷移するので、個人情報を入力して、「同意する」にチェックして「決定」をタップします。

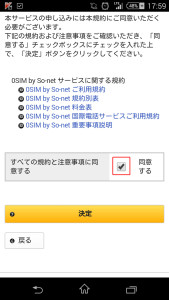
クレジットカード情報登録画面に遷移するので、お手持ちのクレジットカード情報を記入して「決定」をタップします。
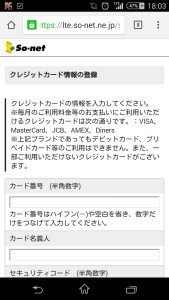
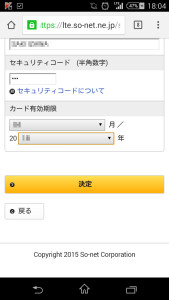
確認画面に遷移するので、間違えがなければ「確認完了」をタップします。
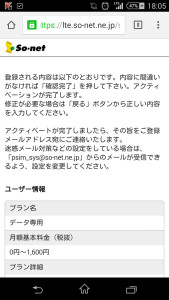
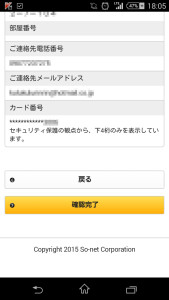
登録が完了しました。
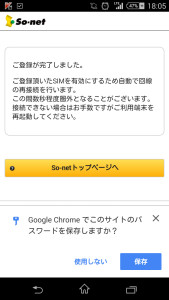
きちんと接続できることを確認しました。
通信スピード測定
設定が終わったら、通信スピードがどれくらいなのか気になります。
ということで計測してみました。
計測日時は、土曜の夕方です。
埼玉で計測しました。
ダウンロード5.86Mbps、アップロード1.21Mbpsです。
ネット閲覧してみて特に遅いとは感じませんでした。

mineoに差し替えて計測してみた結果がこちら。
ダウンロード8.12Mbps、アップロード0.57Mbpsです。
ダウンロードはso-netが劣っていますが、アップロードはso-netが勝っています。
環境や日時によって差がでてきますので一概に言えませんが、どちらもネット閲覧では支障ありません。

wi-fiで計測してみた結果がこちら。
ダウンロード40.17Mbps、アップロード25.83Mbpsです。
最初から分かっていることですが、全然速度違いますね。

計測速度を見やすいように一覧でまとめました。
| 回線 | 時間 | ダウンロード | アップロード |
|---|---|---|---|
| so-net | 18:17 | 5.86Mbps | 1.21Mbps |
| mineo | 18:20 | 8.12Mbps | 0.57Mbps |
| wi-fi | 18:21 | 40.17Mbps | 25.83Mbps |
メールのやりとりや、軽くネットの閲覧する程度であれば問題ない使用感ではないでしょうか。
月1GB以内で収まる場合は、このsimで十分です。
2G使用する方は、他の定額simの方がお得に使えます。
注意しなければならないのは、最終使用日から3カ月間連続でデータ通信が行われないと自動的に解約されてしまうこと。予備端末で使用する場合は定期的に通信するようにしないと、いつのまにか解約されて通信できなくなったりしそうです。